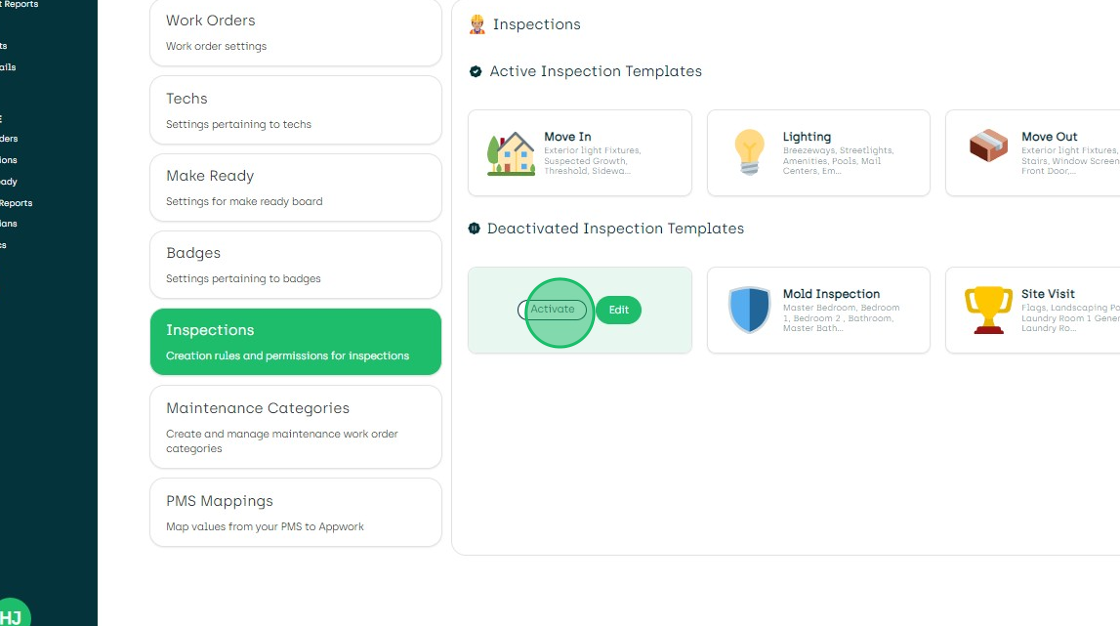Activating and Deactivating Inspection Templates
Any System Admin or Super Admin in your company can activate and deactivate an inspection template.
We have a couple of handy inspection templates already set up for you:
• Move In
• Move Out
• Lighting
• Unit Fire Sprinkler
They're good to go as they are, but we know everyone has their preferences, so feel free to edit them to your heart's content. You can also easily deactivate a particular inspection template if you feel you will not be using it.
To activate or deactivate an inspection template, go to Settings > System Settings > Maintenance Tab > Inspections.
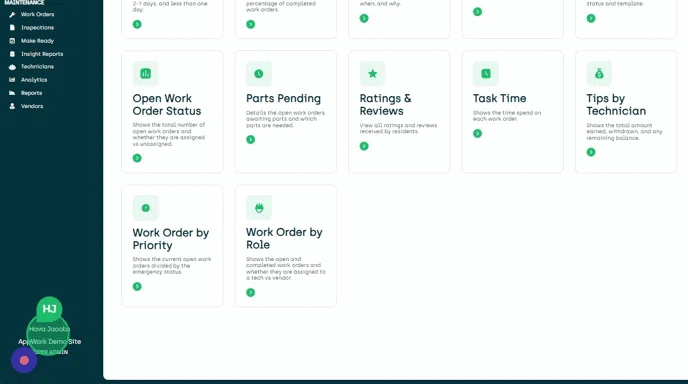
You see here the four default inspection templates.
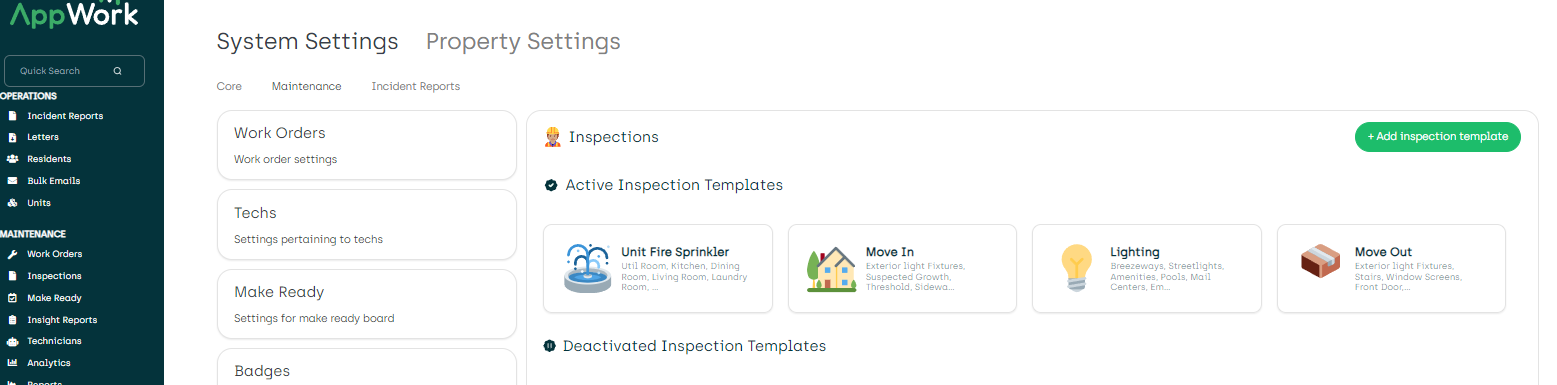
Deactivating an Inspection Template
When you hover over an inspection template, you will see two options. To deactivate this template or to edit it.
If you want to keep the current template but also make a new one based on this template, do not edit the template, but create a new one by using the "Duplicate & Edit" function.
If you want to edit the current template, then read Editing an Inspection Template.
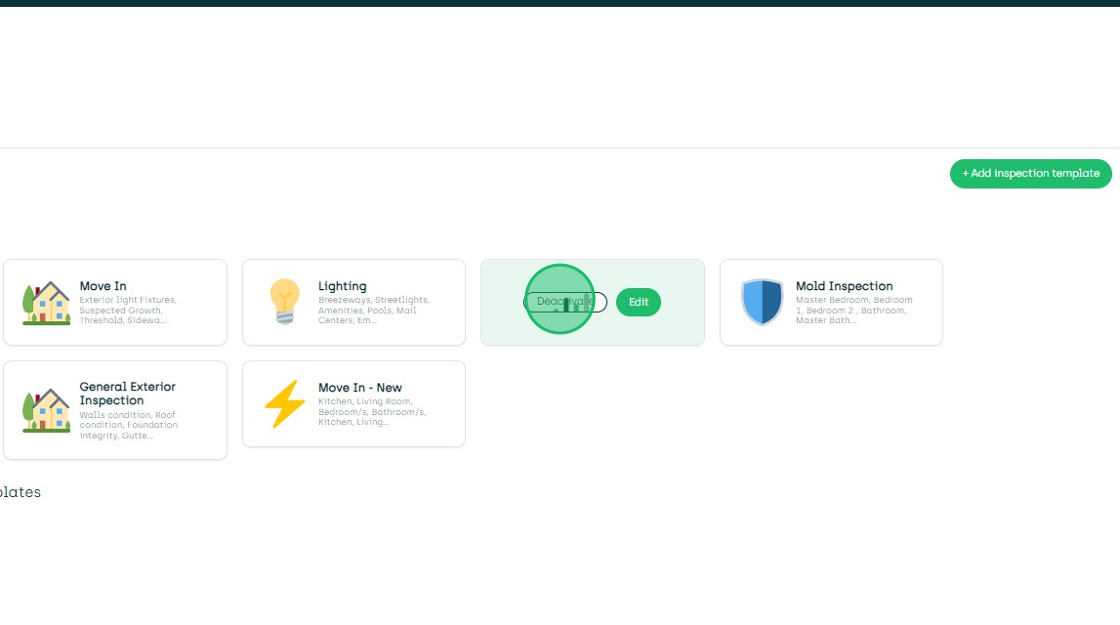
If you want to remove an inspection template from the available inspections dropdown, simply click "Deactivate". The template is now in the "Deactivated Inspection Templates" section. When you go to create a new inspection, this template will no longer be an option.
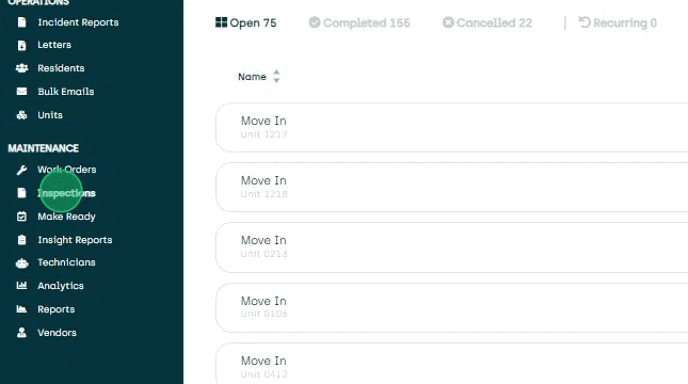
Activating an Inspection Template
If you wish to re-activate a previously deactivated inspection template, hover over the template in the "Deactivated Inspections Templates" section, and click "Activate". This template will now be available for use again.