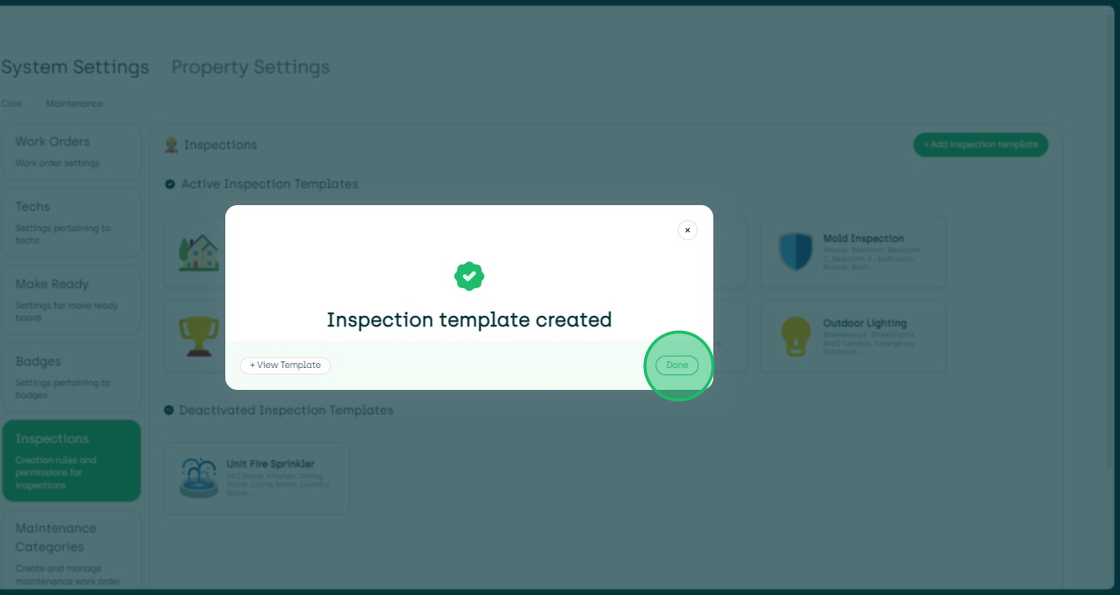Creating a New Inspection Template
Any System Admin or Super Admin in the company can create a new inspection template.
We have a couple of handy inspection templates already set up for you:
- Move In
- Move Out
- Lighting
- Unit Fire Sprinkler inspections
You have options here: you can use them just as they are, tweak them a bit by duplicating and editing them, or you can go all out and craft your inspection templates from scratch. It's totally up to you and what suits your needs best!
To create a new inspection template, go to Settings > System Settings > Maintenance Tab > Inspections.
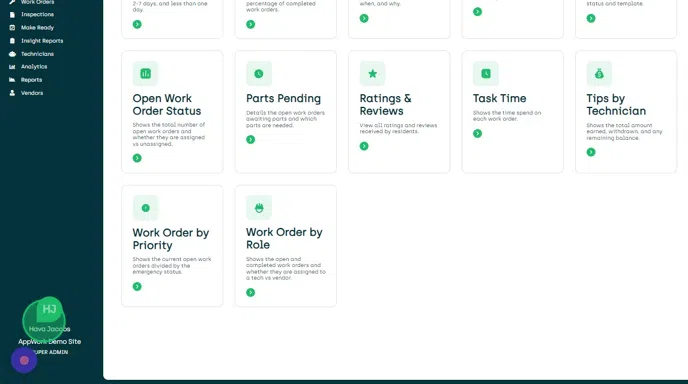
Click on the "Add Inspection Template" button, and the "Create New Inspection Template" popup will appear.
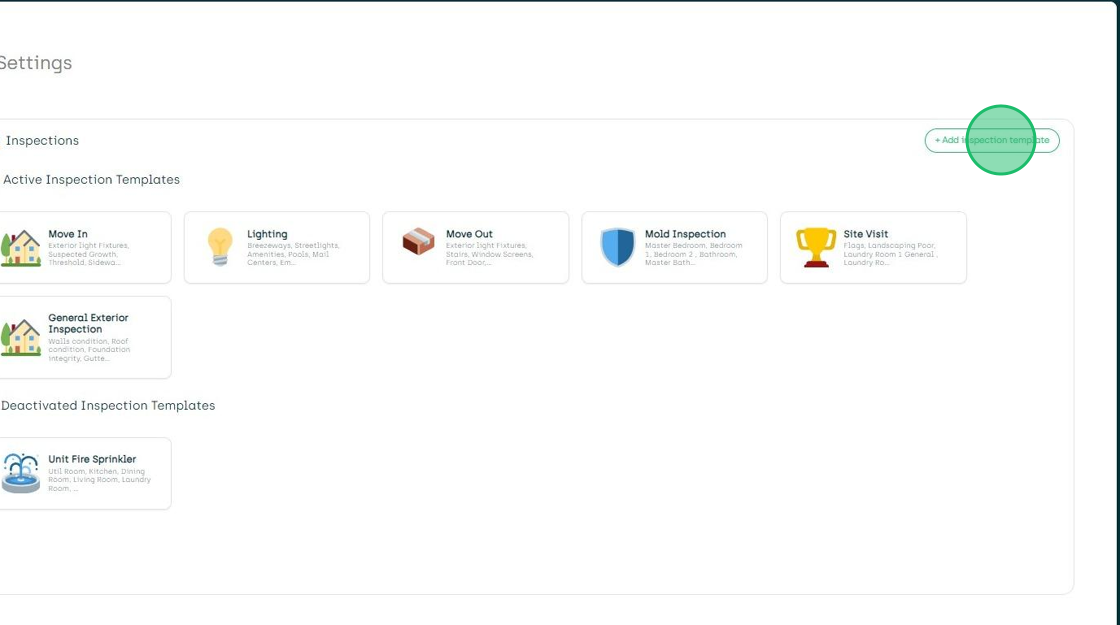
On the popup, you'll have two options. Either you can create an inspection from scratch, or you can duplicate an existing inspection and edit it.
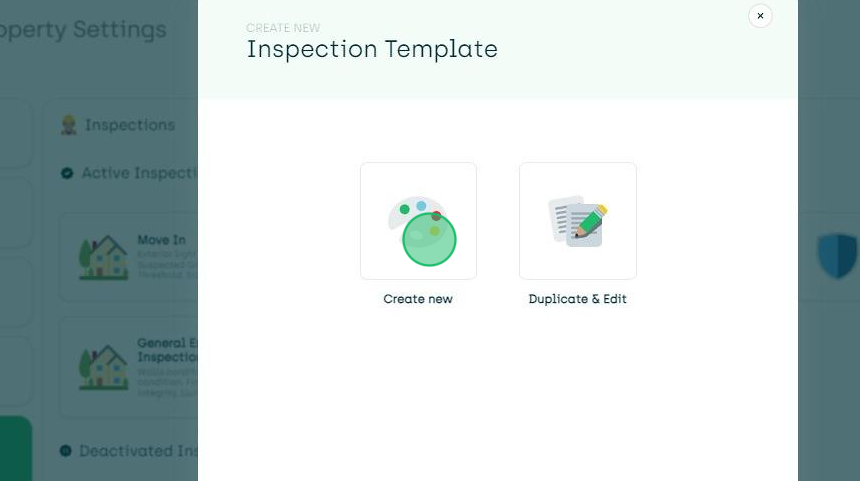
Creating a New Inspection
If you select the "Create New" option, you will see a new screen where you can create the content of the new inspection template.
First, give your inspection template a name.
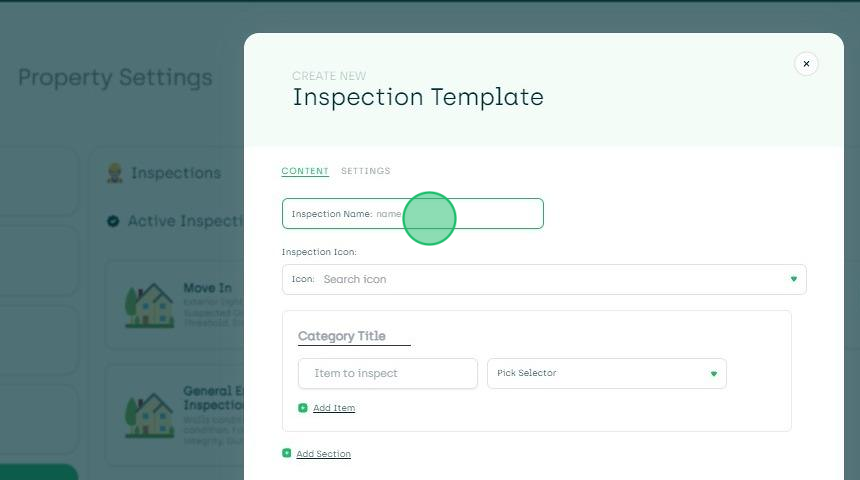
Then, choose a fun icon to match the type of inspection.
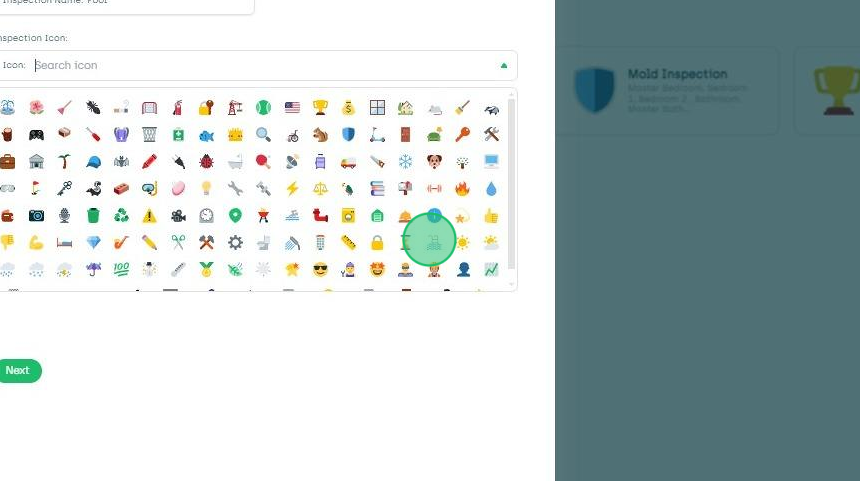
After that, you will add as many categories as you need. Make sure you give each category a title for easy reference.
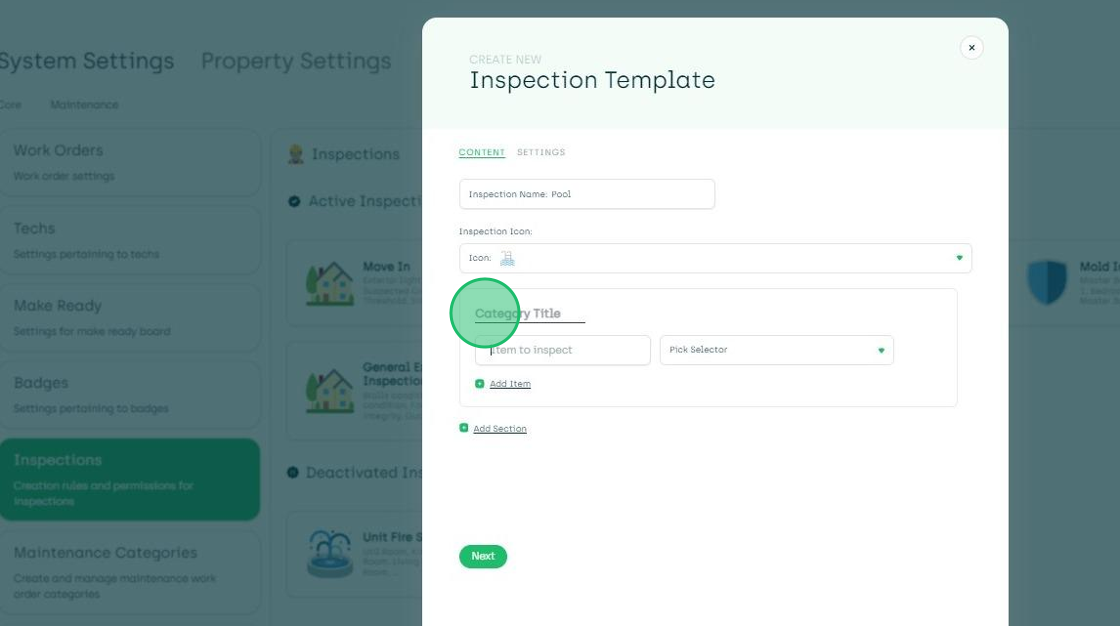
Add all the inspection items, with their possible results to choose from when performing the inspection.
The result options available are:
- Yes Issue/No Issue — For example, inspecting for suspected mold.
- Clean/Dirty — For example, inspecting the common areas.
- Good/Replace/Not Applicable — For example, checking the water heater on a mold inspection.
- Good/Dirty/Repair/Not Applicable — For example, inspecting the maintenance shop.
- Good/Dirty/Repair/Replace/Not Applicable — For example, inspecting the pool furniture.
- Good/Repair/Replace/Not Applicable — For example, checking the fence around the pool.
- Works/Doesn't Work/Replace/Not Applicable — For example, inspecting the streetlights.
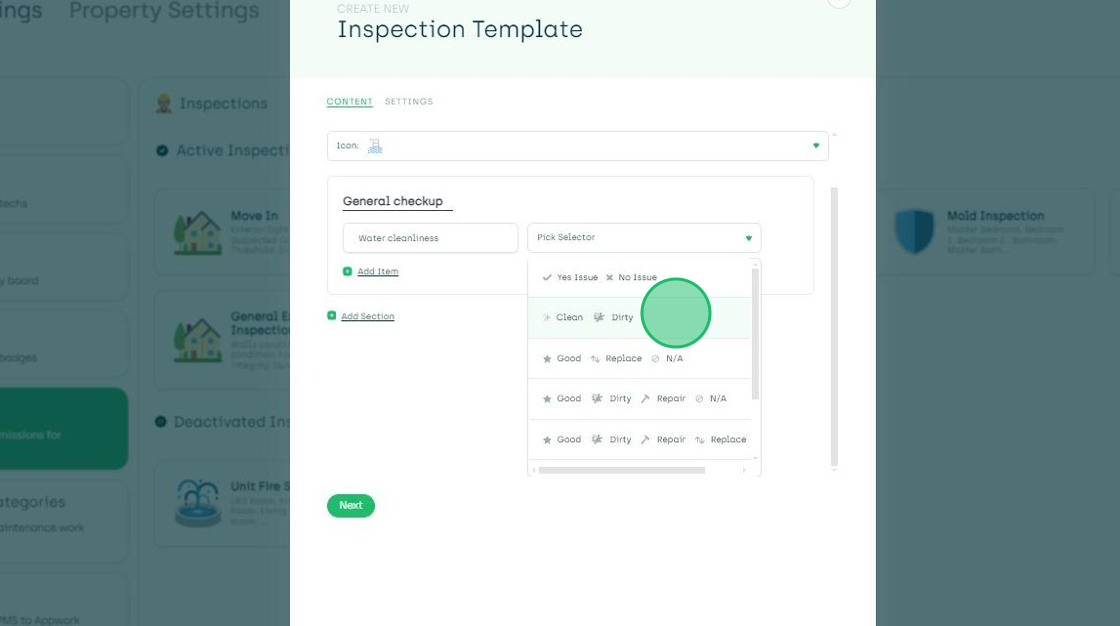
When you finish adding all your categories and items, you click "Next".
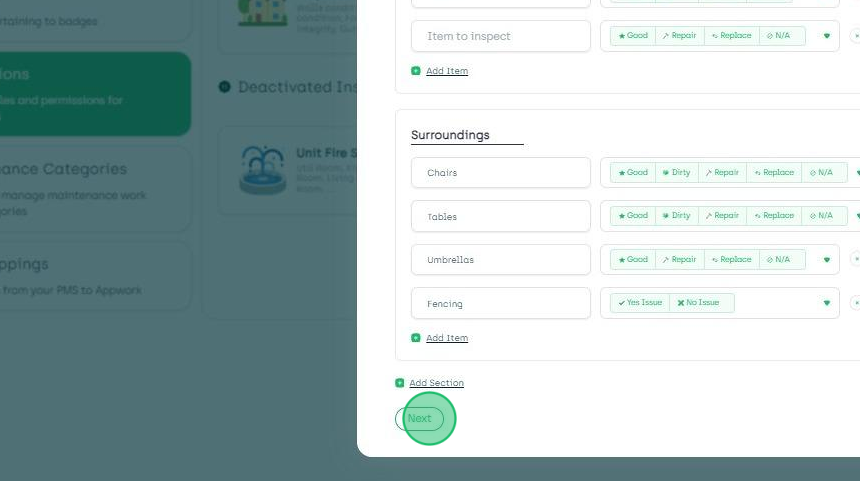
We are now in the settings tab of your inspection template. There are two settings to decide on:
The first one is, who this inspection can be assigned to; a technician, a resident, and/or an admin user.
The second setting determines what type of documentation is required for the items that need further action. You can require the assignee to upload a picture, add a comment, or do both.
When finished, click "Create Inspection".
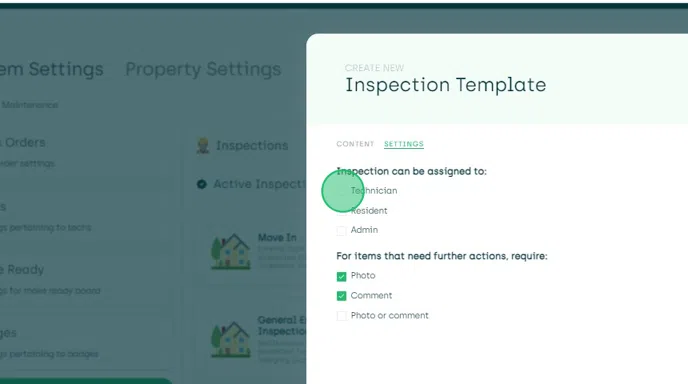
You have now created a new inspection template, and it is ready for use on your inspections dashboard.
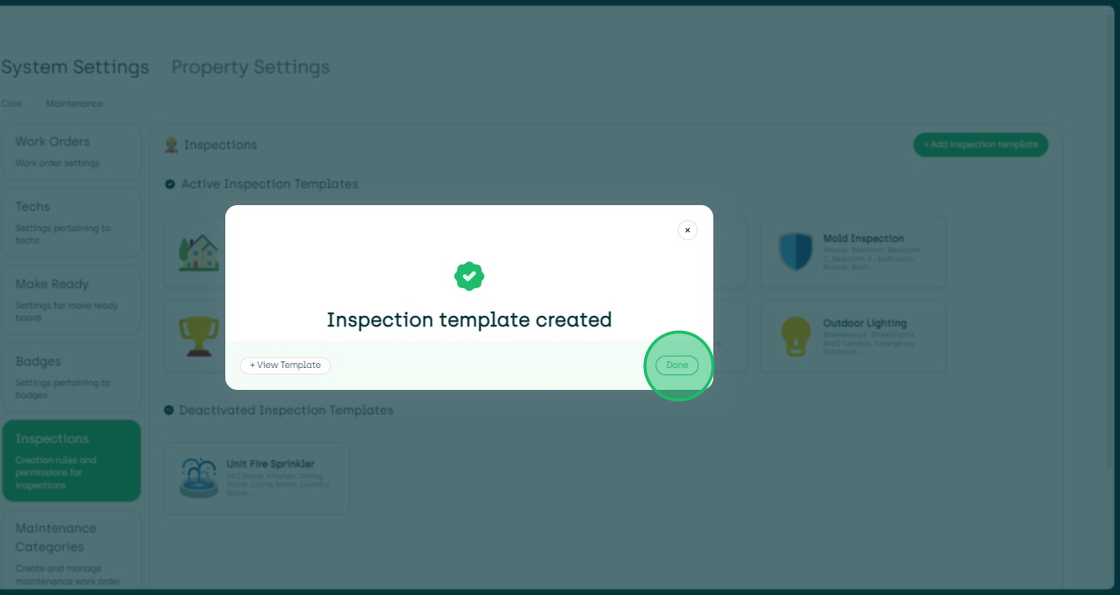
Duplicating and Editing an Existing Inspection
If you select the "Duplicate & Edit" option, you will see a new screen where you can choose an existing inspection template on which you can base your new template.
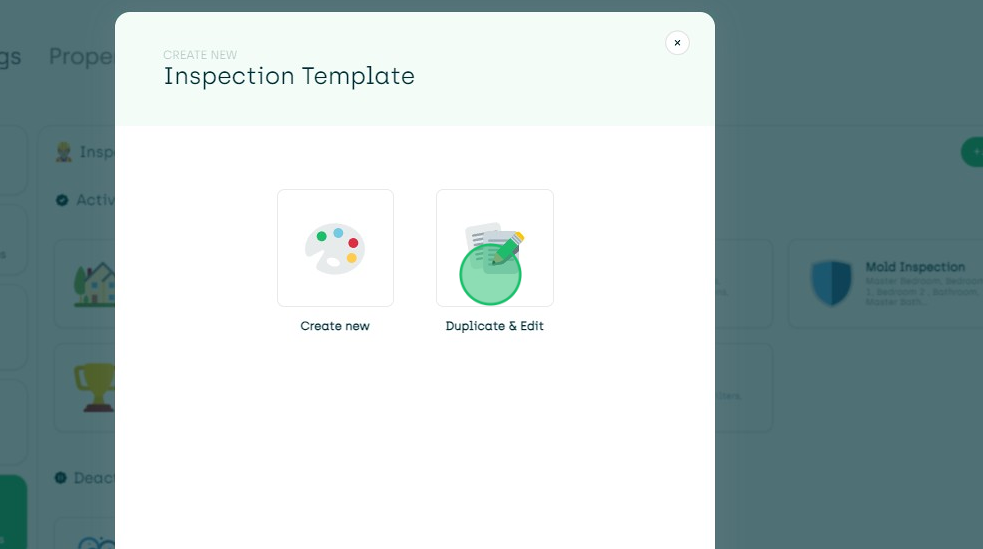
Select the existing inspection template you would like to duplicate and edit.
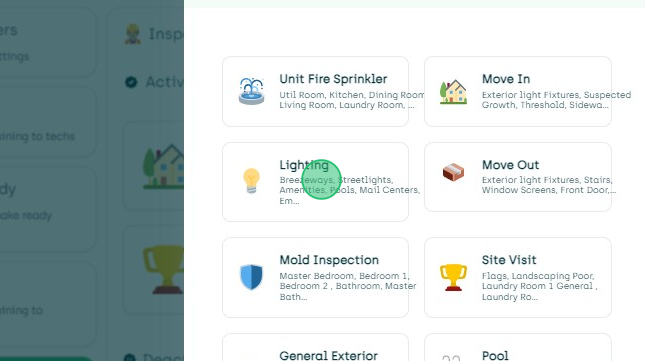
Create your new template by editing, adding, and removing to your specifications.
- Add a new title for this template.
- Choose a new icon.
- For each section add/edit/remove:
- the category title,
- the inspection items, and
- the result options for each item.
When satisfied, click "Next" on the bottom.
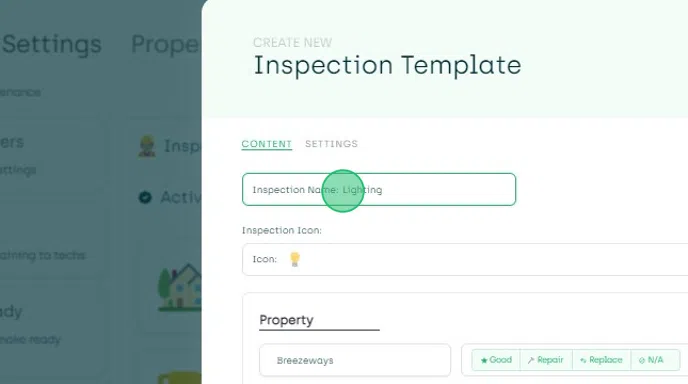
We are now in the settings tab of your inspection template. There are two settings to decide on:
The first one is, who this inspection can be assigned to; a technician, a resident, and/or an admin user.
The second setting determines what type of documentation is required for the items that need further action. You can require the assignee to upload a picture, add a comment, or do both.
When finished, click "Create Inspection".
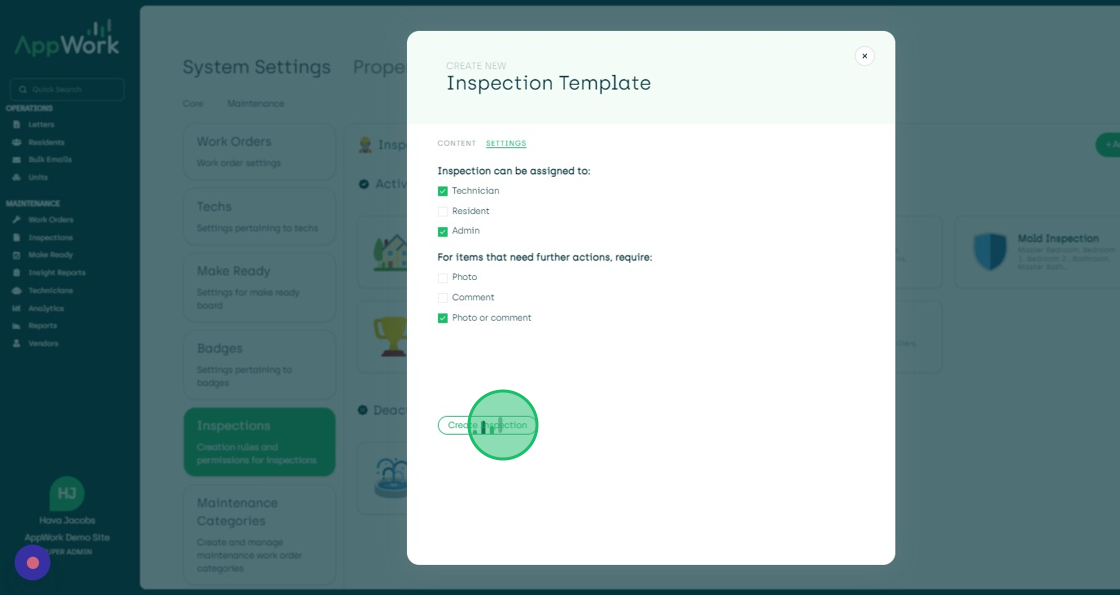
You have now created a new inspection template, and it is ready for use on your inspections dashboard.