Unassigning Work Orders
There are two ways to unassign work orders. When unassigning from the dashboard, it's possible to do bulk actions. When unassigning from the work order popup, you can only unassign that specific work order.
On the Work Order Dashboard
Under the assigned tab, you can revoke the assignment of orders. You can revoke a single work order or multiple ones (by selecting all the applicable orders simultaneously).
- Check the checkbox next to the subcategory name on the work order's row.
- As soon as you check at least one row, two buttons will appear in the top right corner of the table.
- Select the "Unassign Orders" button.
- Confirm that you want to revoke the order(s) by selecting the "Yes, I'm Sure" button.
- AppWork automatically returns the work order(s) to the "Unassigned" tab.
The following shows how to reopen a single work order from the dashboard:
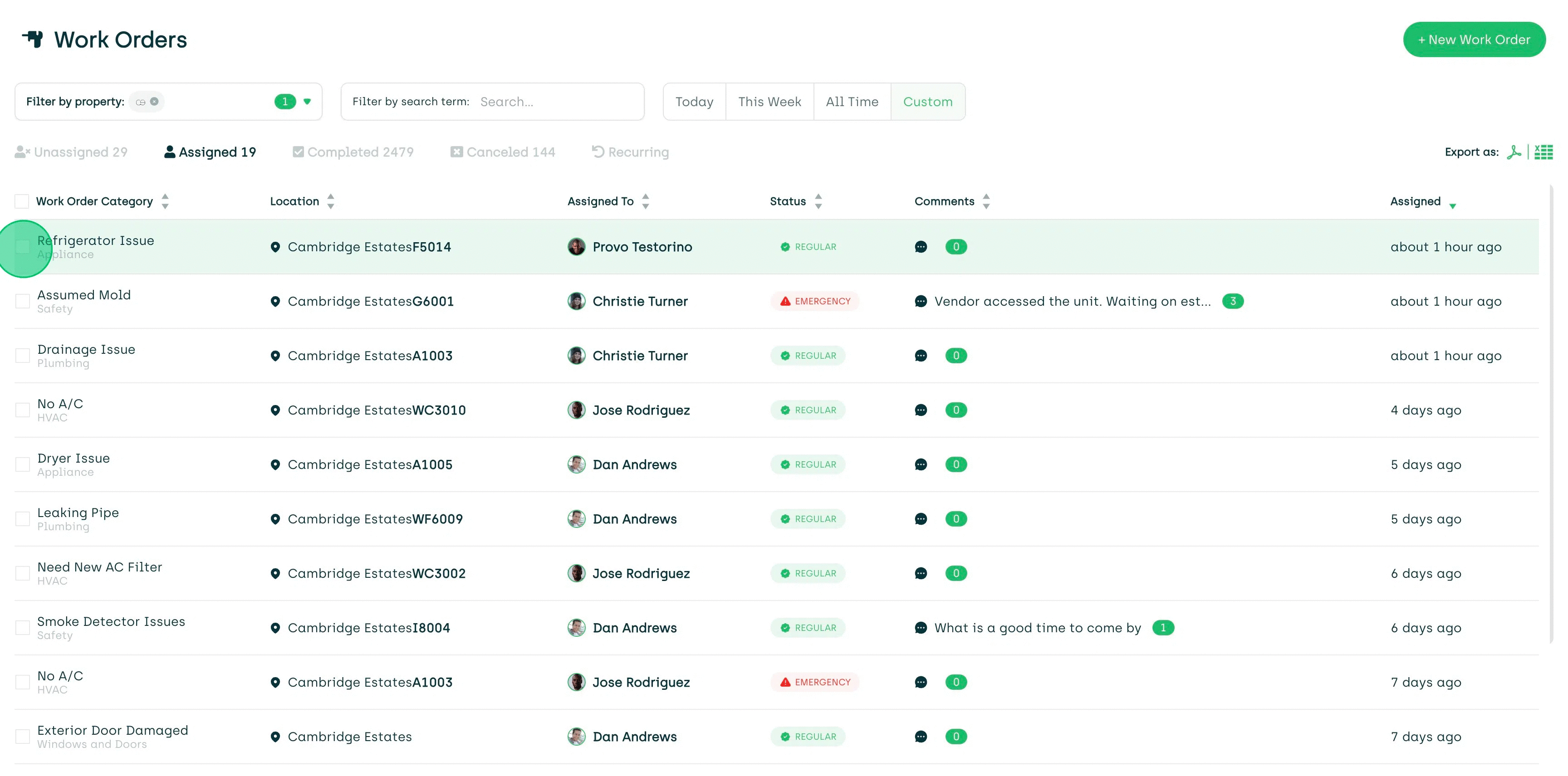
The following shows four work orders being revoked for one technician (Dan Andrews):
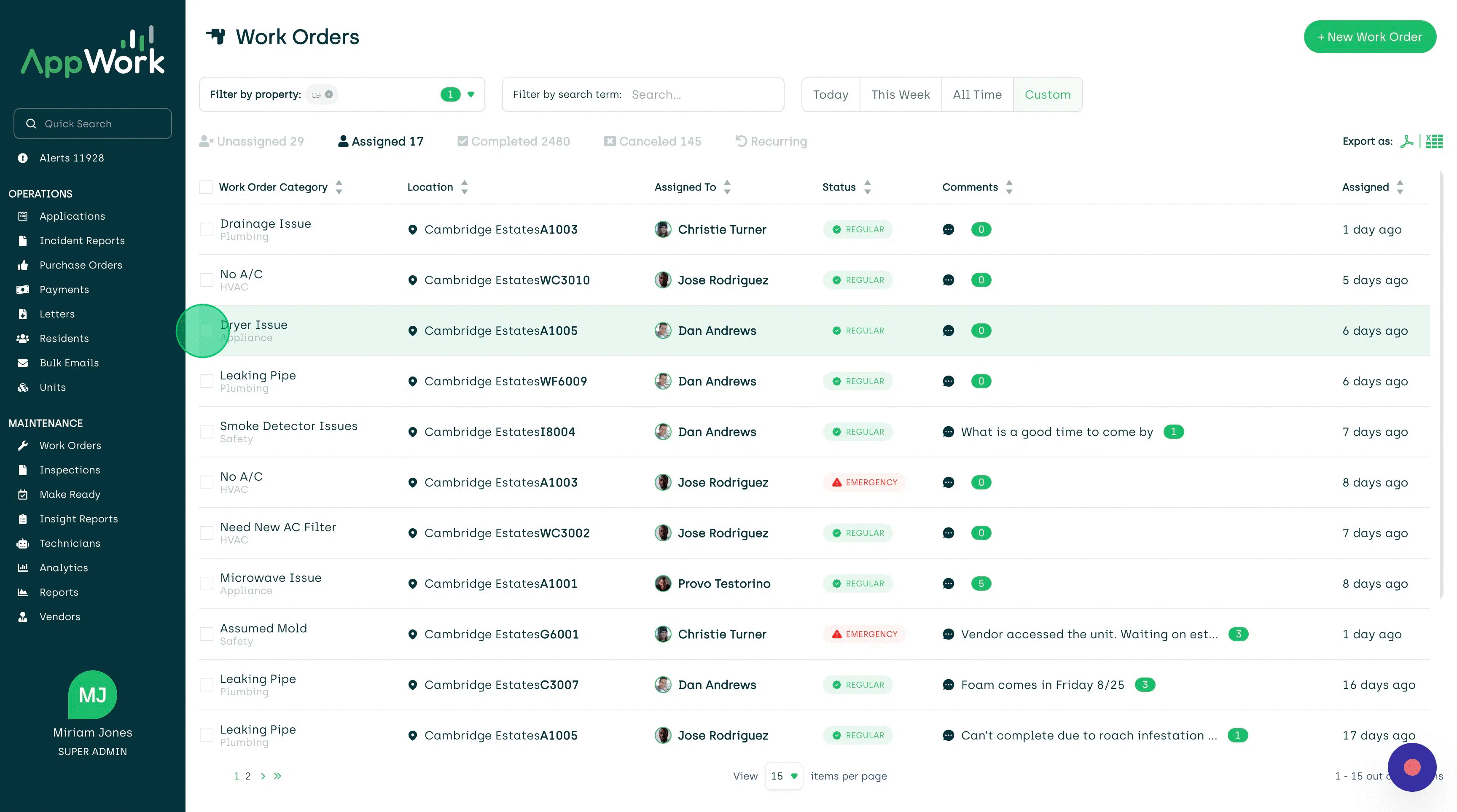
Inside the Work Order Popup
- Go to the Assigned tab.
- Select the work order you wish to unassign.
- Inside the work order popup, tap on the technician's or vendor's name.
- This will open a side panel.
- In the side panel, select the "Unassign" button next to the technician's or vendor's name. On a desktop, this button will only appear on hover.
- The side panel will close automatically, and the work order popup will now show an "Assign work order" button instead of a technician's or vendor's name.
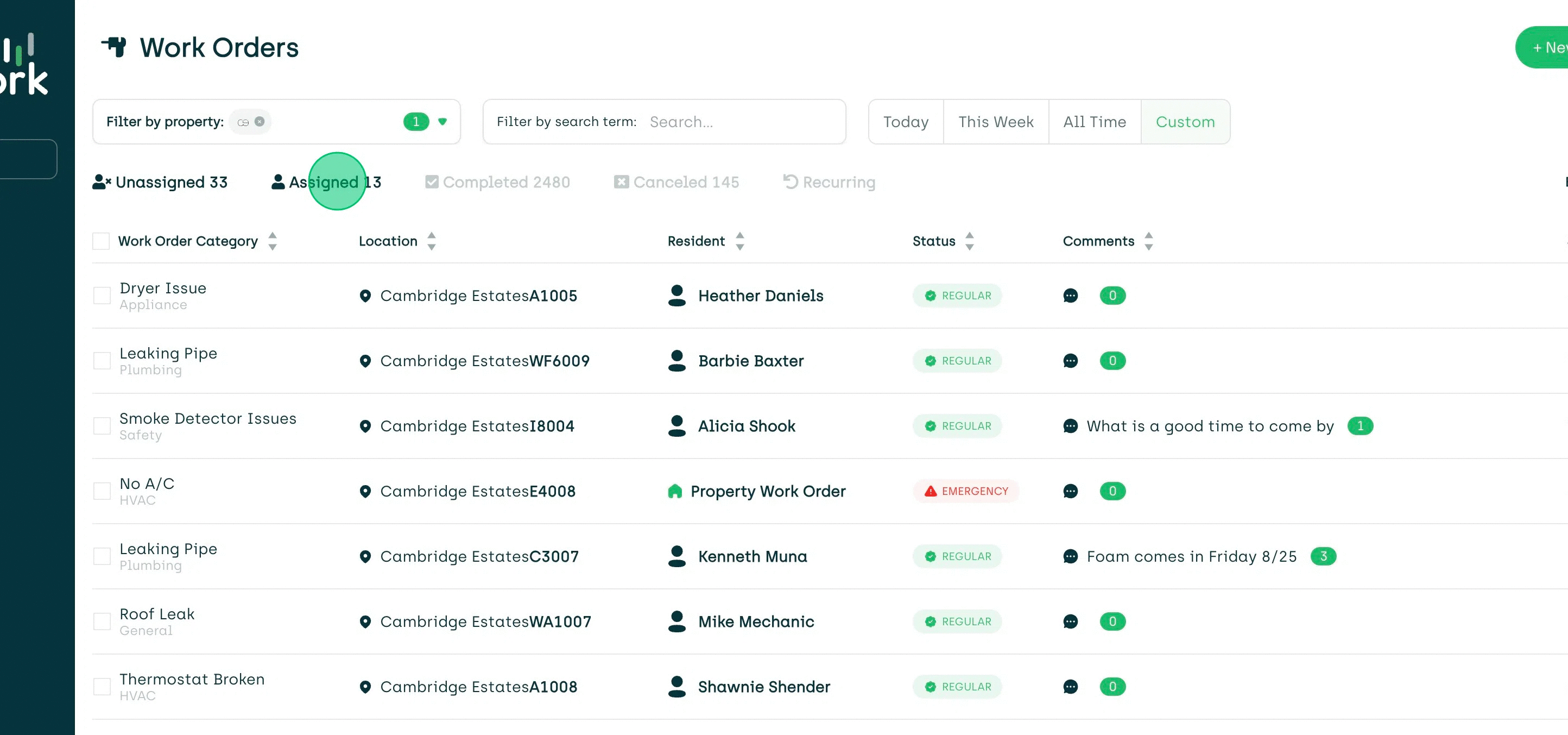
Tip: If in the above scenario, you already know to whom you want to reassign the work order, when the side panel opens you can simply select another technician, or open the vendor tab and assign the work order to a vendor.