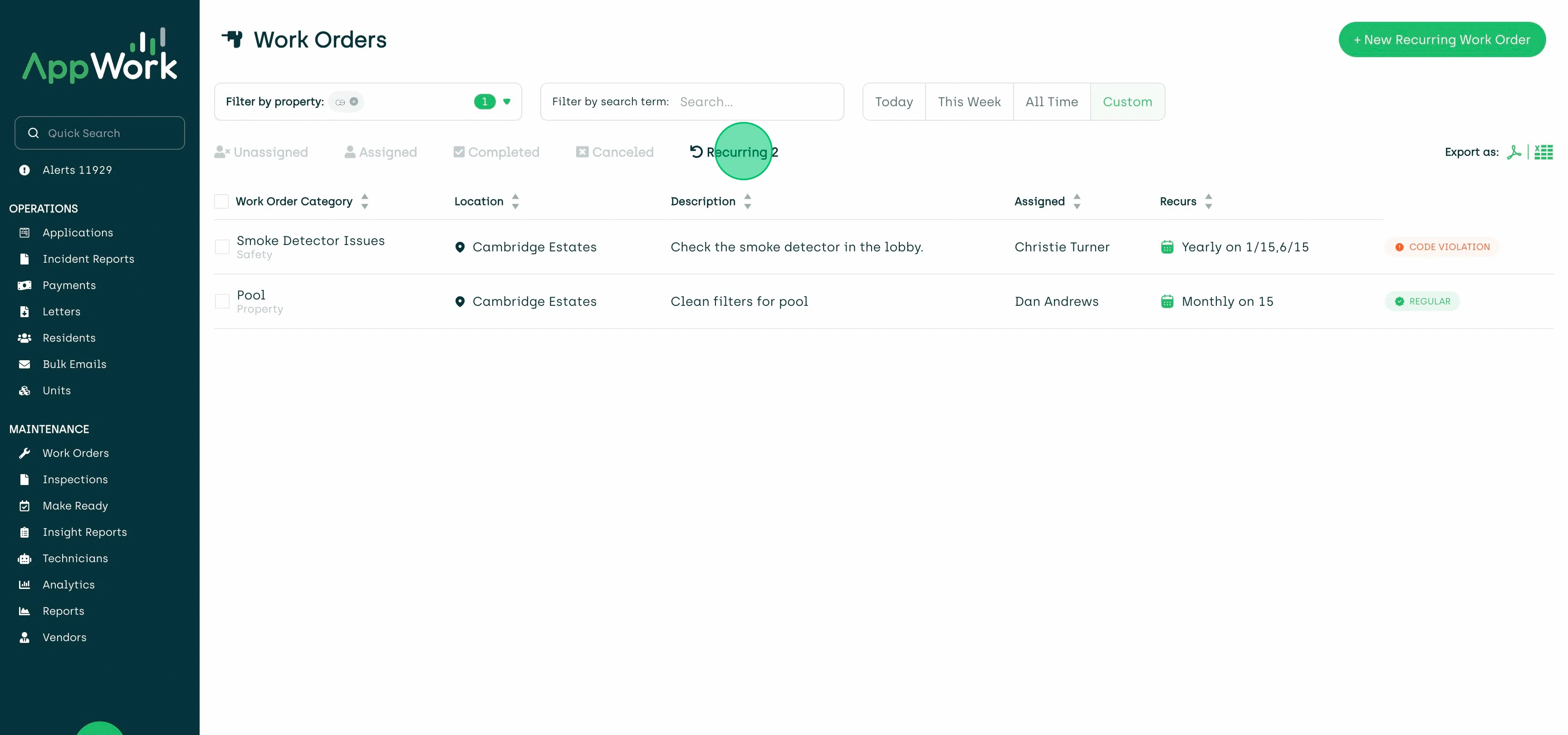Recurring Work Orders
Using recurring work orders to enable preventative maintenance is essential for keeping a multifamily community well-maintained. By scheduling recurring maintenance tasks, you can:
- Catch minor problems before they become big ones, and save money in the process
- Extend the lifespan of your assets with scheduled maintenance tasks
- Increase overall resident satisfaction by keeping your property in good shape
Let's jump right in and see how you can start using AppWork to tap into the power of preventative maintenance.
Creating a New Recurring Work Order
- Go to the "Recurring" tab of Work Orders.
- In the top right corner of the screen is a button "New Recurring Work Order"
- Select that button to open a popup for creating a new recurring work order.
- Choose a frequency (more details below)
- Write a description
- Select the property
- Select a unit if applicable
- Change the status if necessary
- Add an image or video if you want
- Assign a technician or vendor (or leave it unassigned for now)
- If the work order is for a specific unit:
- does the resident have pets?
- can we send the resident SMS updates?
- can the technician enter the unit when the resident isn't home?
- Press on the "Create a New Work Order" button to finish the process
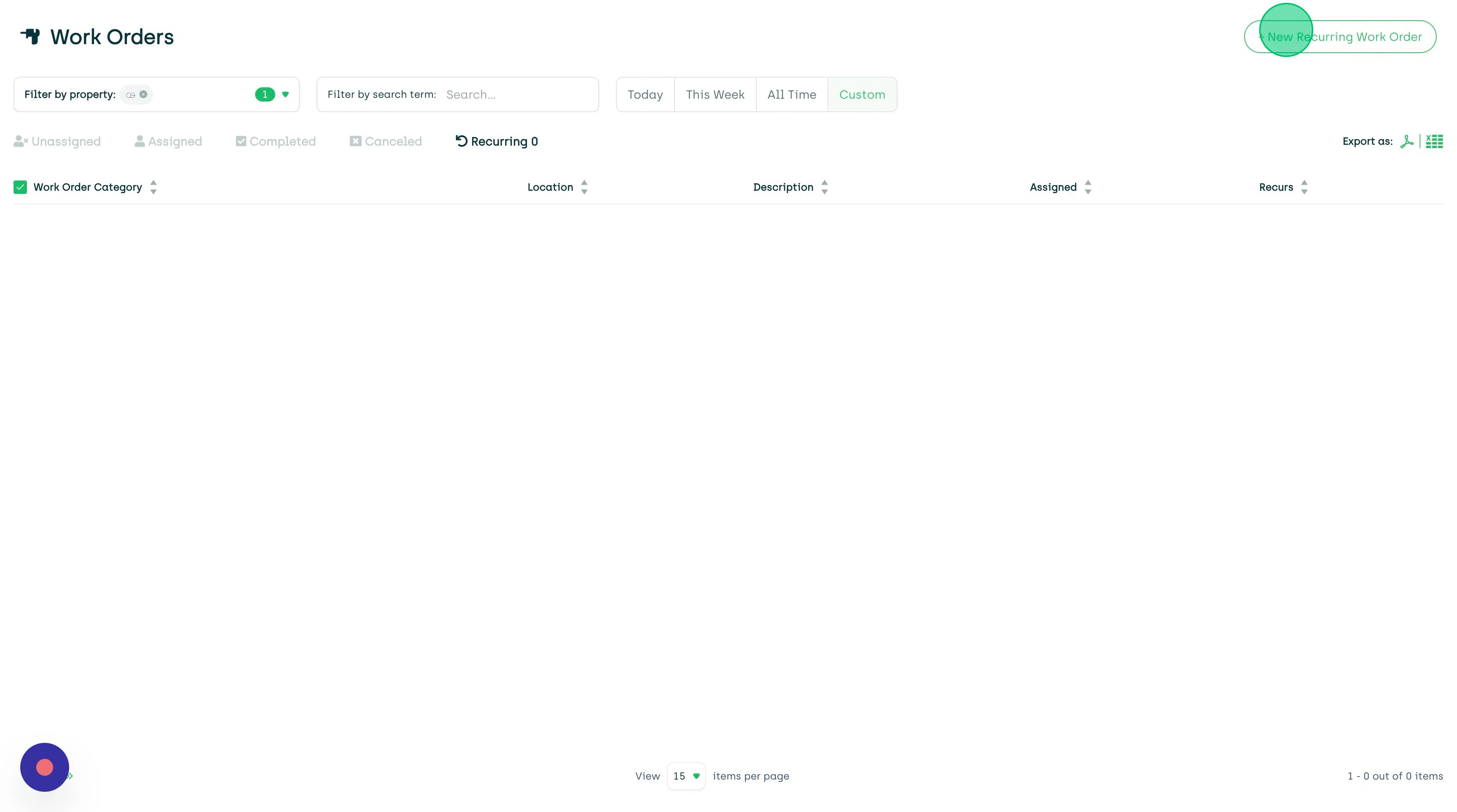
Work Order Frequency
The first step in creating a recurring work order is choosing the frequency of the recurrence.
There are three main options:
- Weekly: Choose from the days of the week
- Monthly: Choose from the days of the month
- Annually: Choose from the days of the year
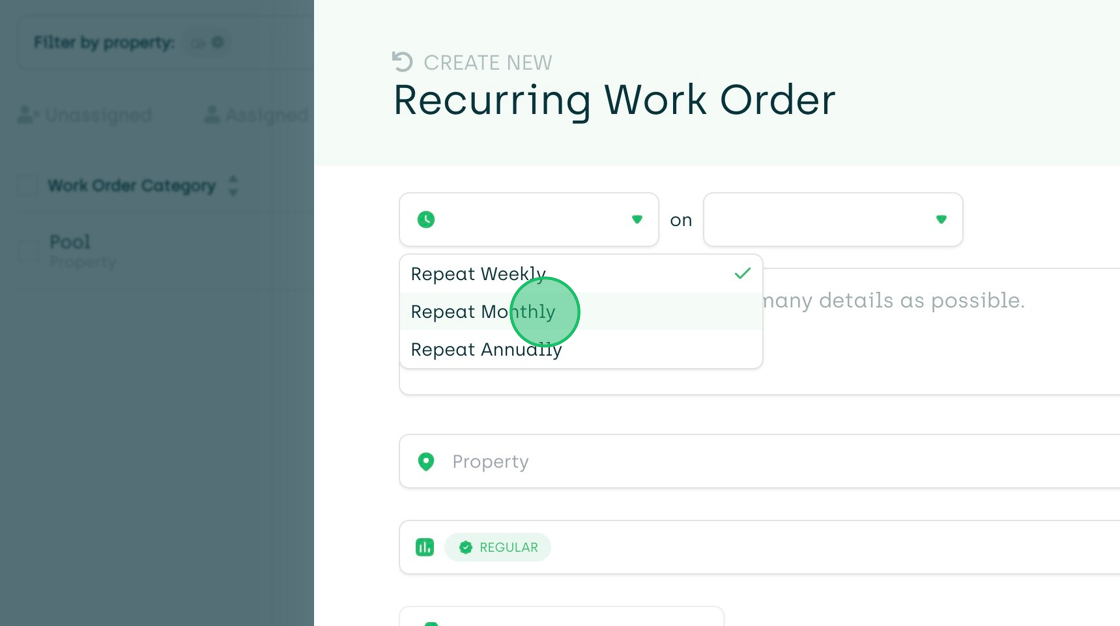
However, within each option, you can choose more than one time.
For example, you can ask AppWork to repeat a task every week on Monday, Wednesday, and Friday:
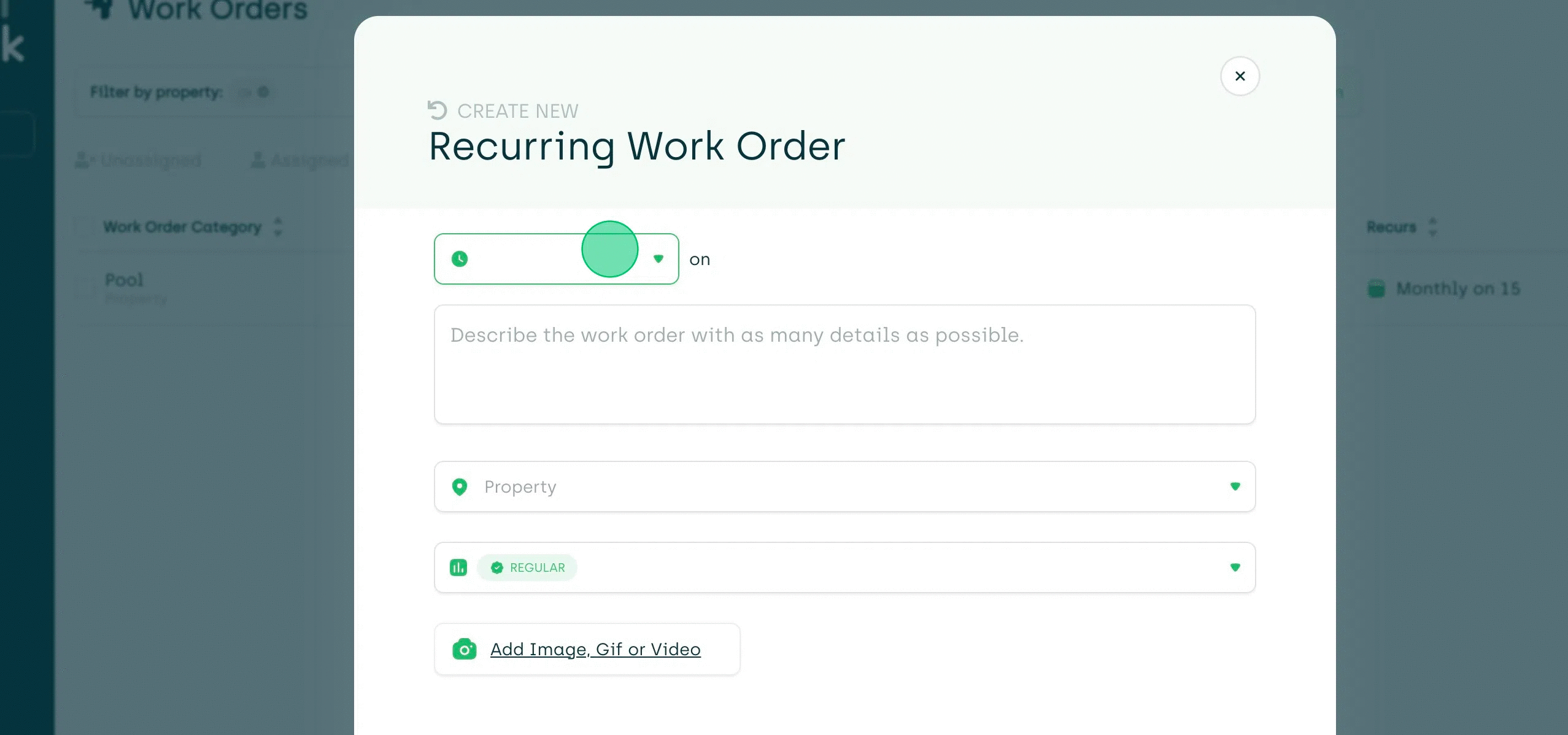
For the monthly, you can ask AppWork to repeat the task on the 1st, 15th, and 28th of every month:
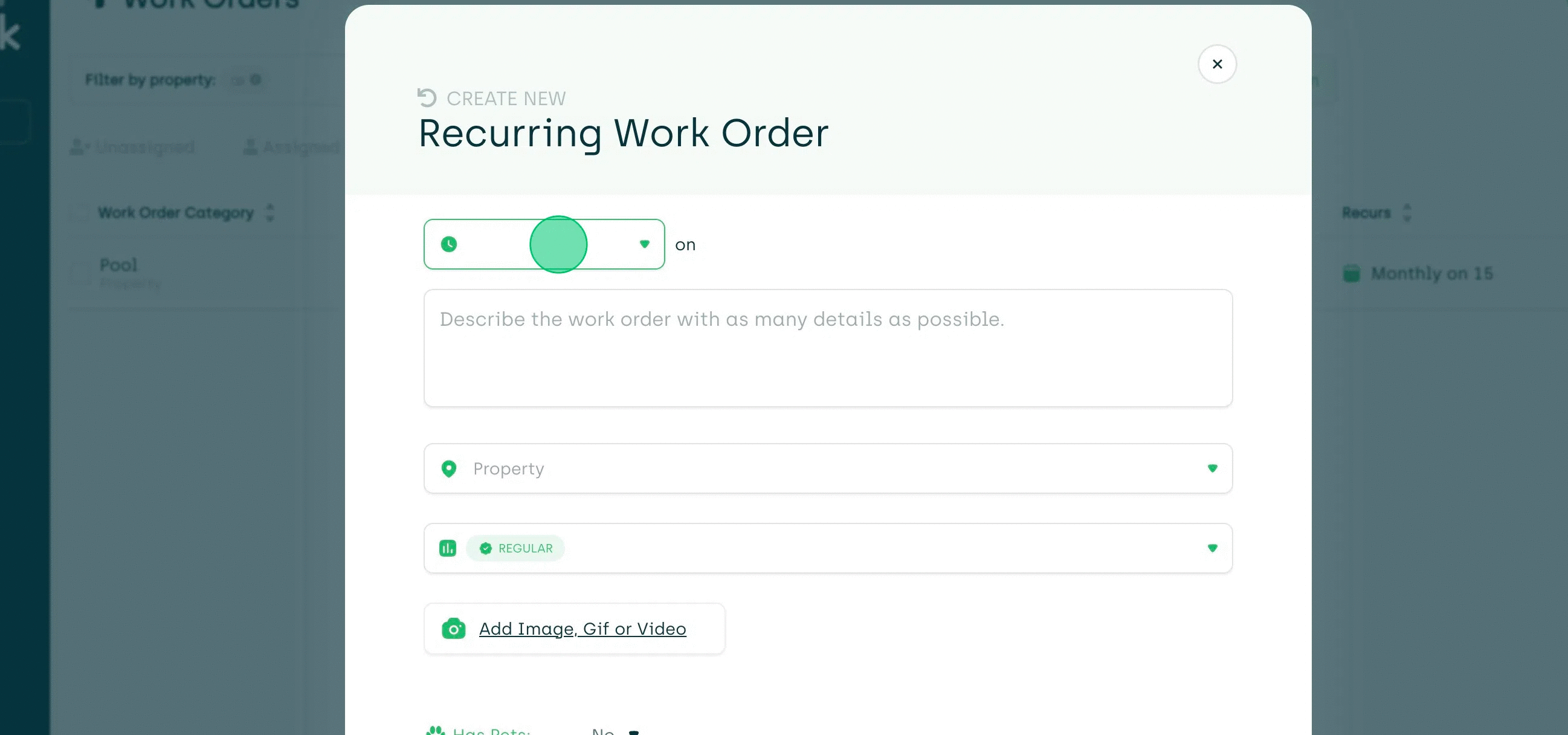
You can see in the above example that the property manager selected the 31st of the month (thinking the task needs doing at the beginning, middle, and end of each month), before remembering that not every month has 31 days. She was able to deselect the 31st and then select the 28th easily.
For yearly, you can select a single day of the year or multiple days. For example, if you have a task that you need to do once every quarter:
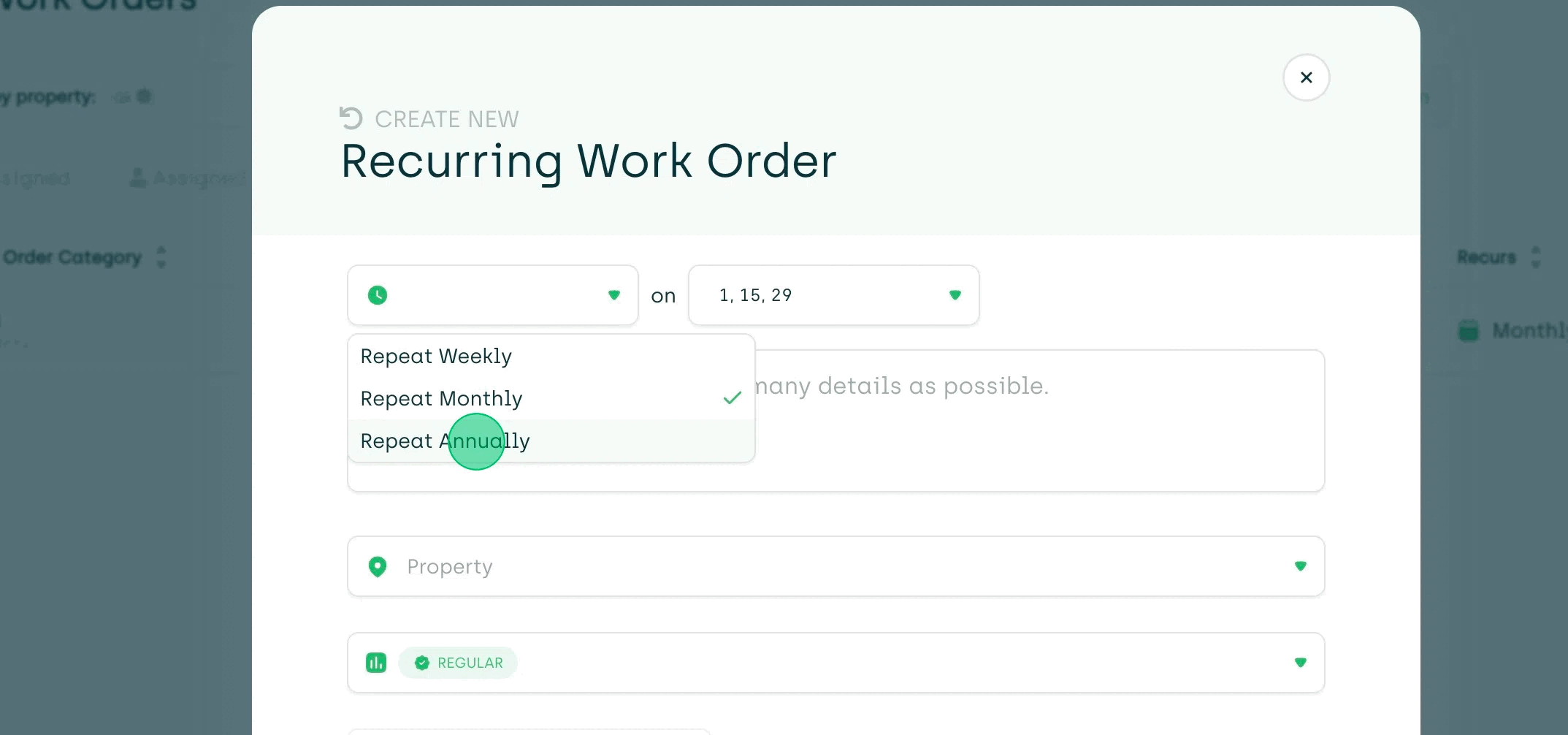
Where Do They Appear?
After creating a new recurring work order, you'll see the following message:
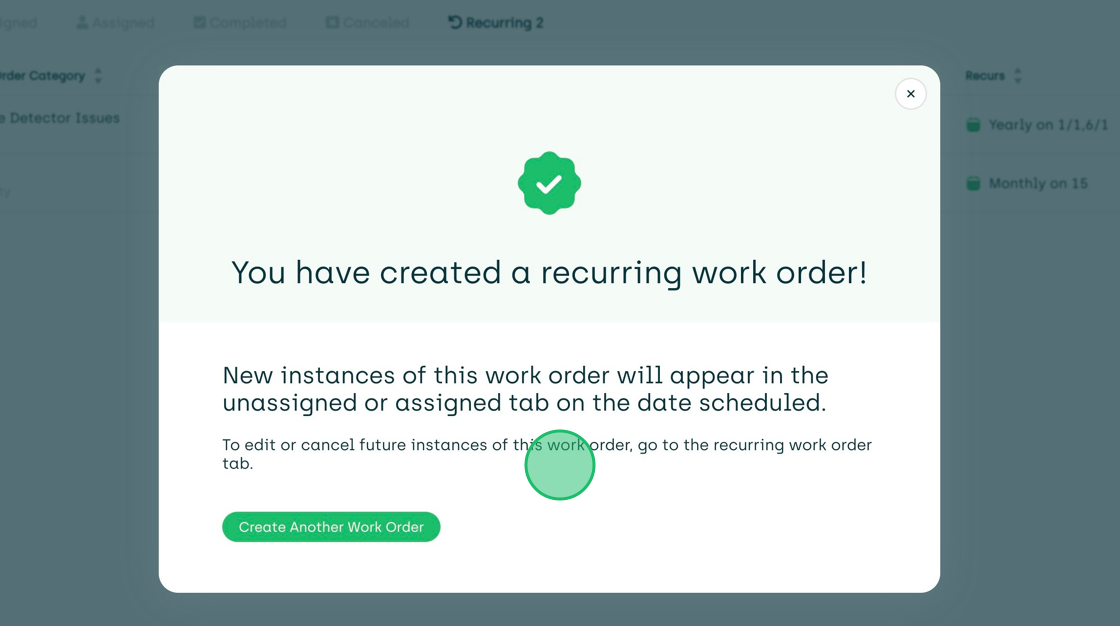
If you assign the recurring work order, it will appear in the "Assigned" tab. If you don't assign it, then it will appear in the "Unassigned" tab. If you set the frequency to be once a week on Mondays, then every Monday morning the work order will appear. Inside the timeline, the work order will have a comment indicating that it was created by the "system".
Edit Recurring Work Orders
To edit a recurring work order, tap on the work order's row to open the work order popup. Inside the popup, you can change the frequency, the timing of that frequency, the status, the assignment, and so on. Make sure to save the changes by tapping on the "Edit Work Order" button at the bottom of the popup.
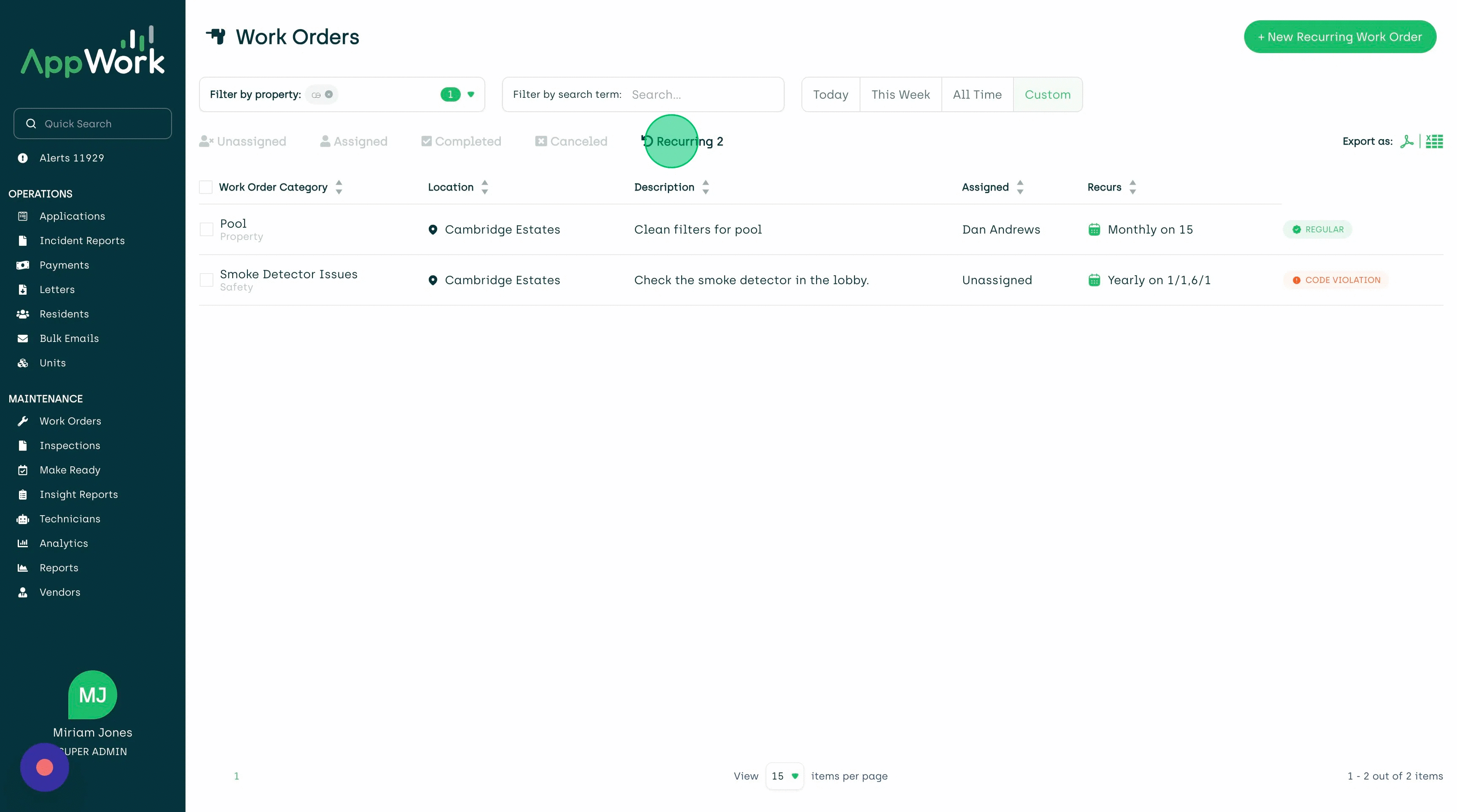
Delete Recurring Work Orders
To delete a recurring work order, tap on the work order row to open the work order popup. At the top of the popup, select the text link, "Delete Order." You will see a notification on the top right of the screen indicating that the work order was deleted successfully. Any work orders previously generated before the deletion will remain in the "Unassigned," "Assigned," "Completed," or "Canceled" tab of the work order dashboard.