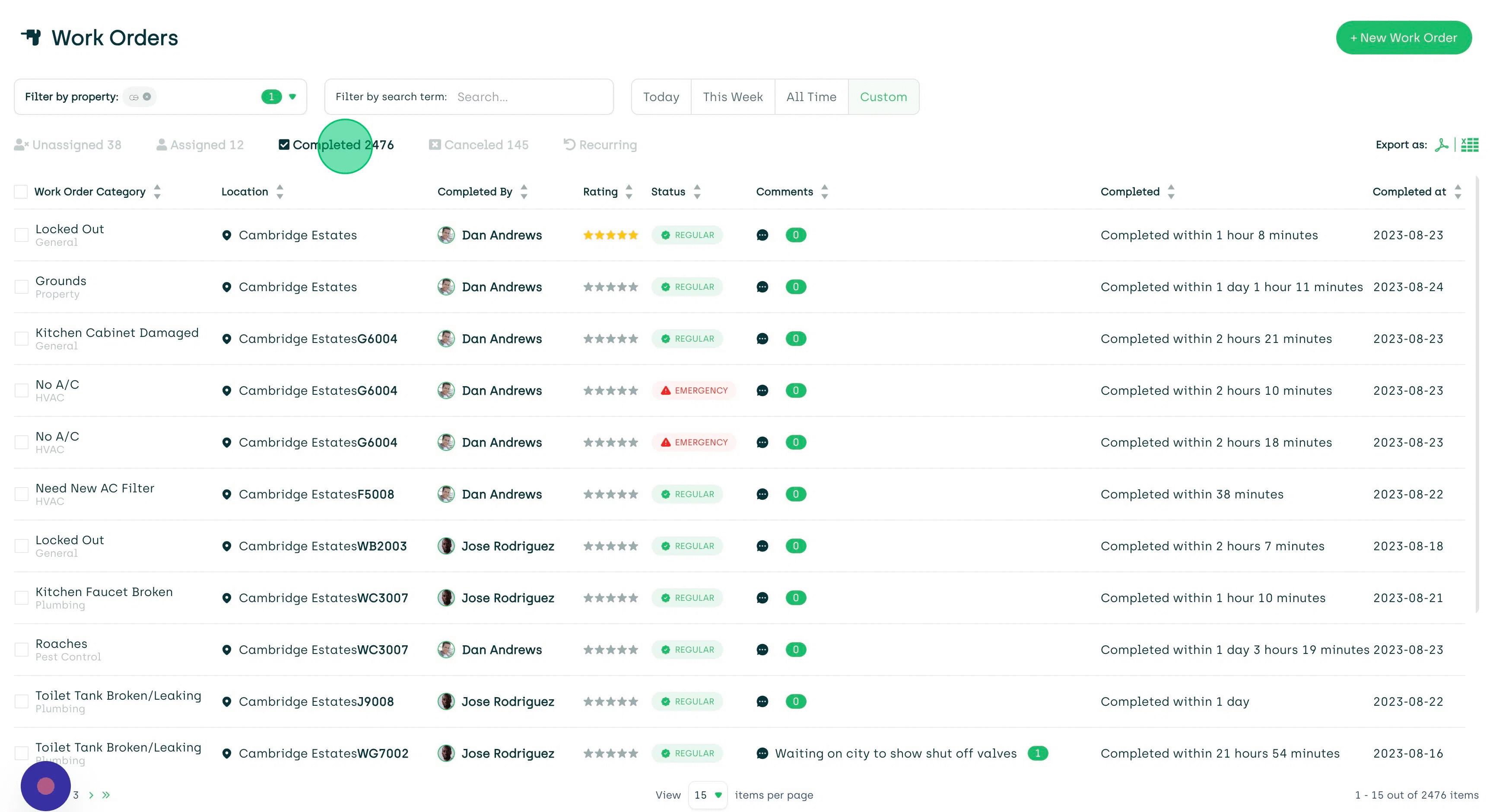Completed Work Orders Tab
To see completed work orders, tap the "Completed" tab on the Work Order dashboard.
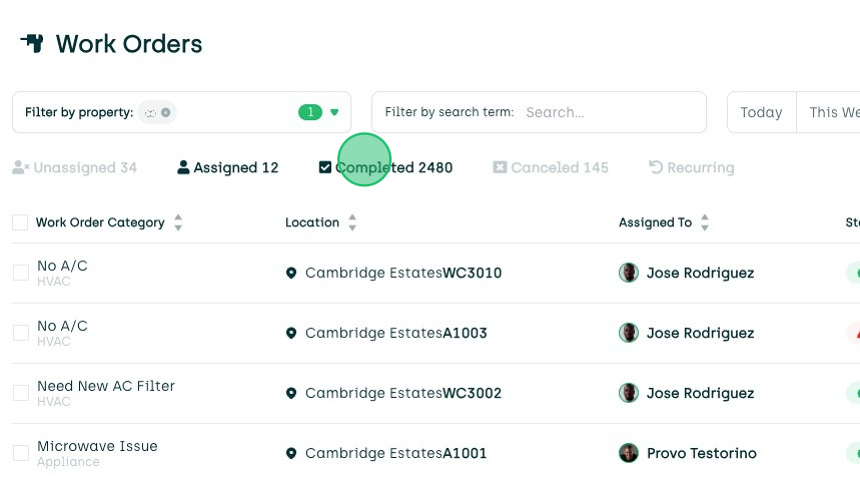
Under the Completed tab there are eight columns:
- Work Order Category
- Location
- Completed By
- Rating
- Status
- Comments
- Completed
- Completed At
Work Order Category
This column shows the subcategory on top, with the broader category underneath it. If you tap on the subcategory name, the work order popup will appear. If you sort the rows by this column, it will list the subcategory names from A to Z or vice versa.
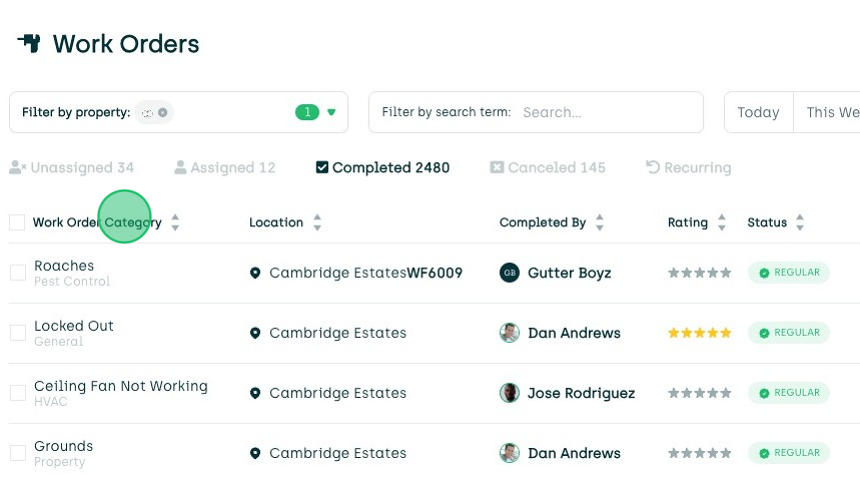
Location
This column includes the property name and unit number. If the work order is for the property in general, it just shows the property name. If you tap on the location name, AppWork will redirect you to the unit information page.
If you sort the rows by this column, it will list the units starting with "A" first (ascending order). If you tap the column title again, AppWork first shows the property work orders (without a unit) and then starts from "Z" (descending order).
Tip: Be careful when using the browser's back button in this scenario. Once you are on the unit information page, you will have an option to see all units. If you go "back" via the browser, the work order dashboard will be totally reset. If you had been on the Completed tab, you'd be back on the Unassigned tab. The columns will also revert back to their original sorting order.
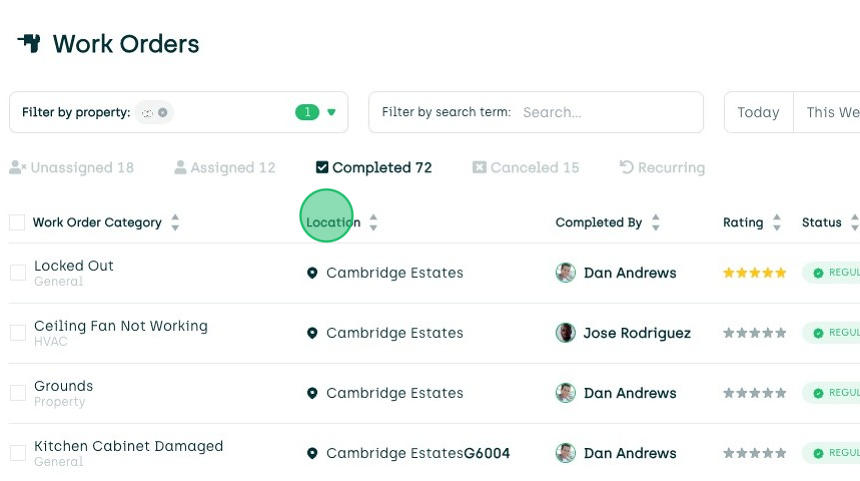
Completed By
This column shows the technician or vendor who completed the work order. If you tap the technician's name or vendor's name, AppWork will take you to the technician's or vendor's profile page. The same warning from above applies here.
If you sort the rows by this column, AppWork will sort the rows alphabetically by the technician's first name (ascending). If you tap the column header a second time, it will display the opposite (in descending order by first name).
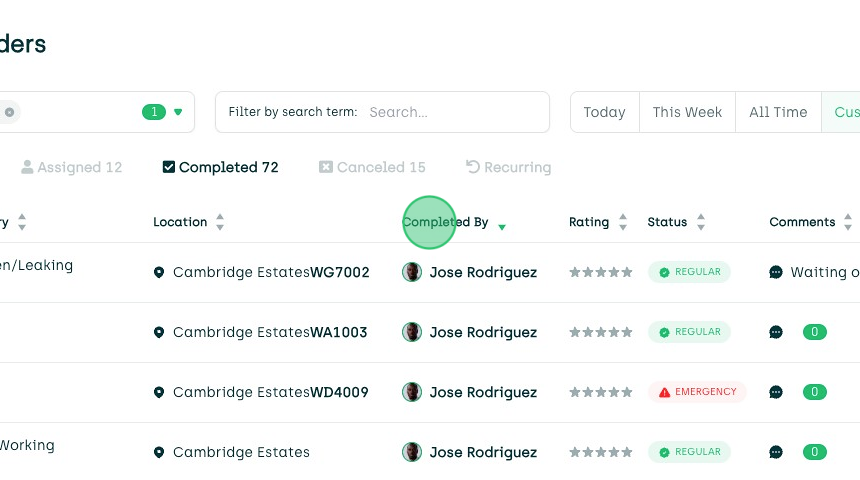
Rating
This column shows the number of stars a resident gave the work order (if the resident rated the work order). If the resident doesn't rate a work order, the stars will be empty. If you tap the stars inside the row, the work order popup appears.
If you sort the rows by this column, it will list the rows first in ascending order (no stars -> five stars), and then in descending order (five stars -> no stars).
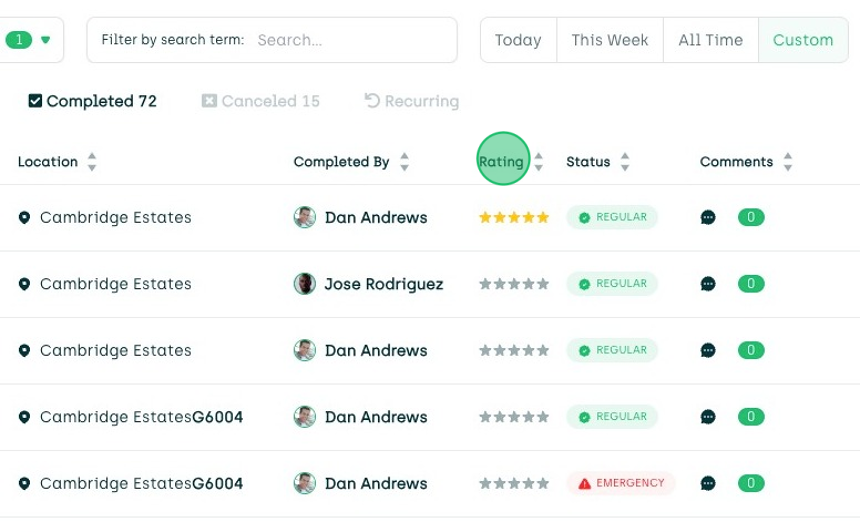
Status
This column shows one of three statuses: regular, emergency, and code violation. If you tap on a status, nothing will happen (even though the cursor becomes a pointing hand, this is not a link of any sort).
If you select the column header, AppWork will sort the rows alphabetically by the status name. If the work order doesn't have a status, it will appear on top after the first tap, followed by "code violation," "emergency," and "regular". If you tap on the column header again it will show the opposite.
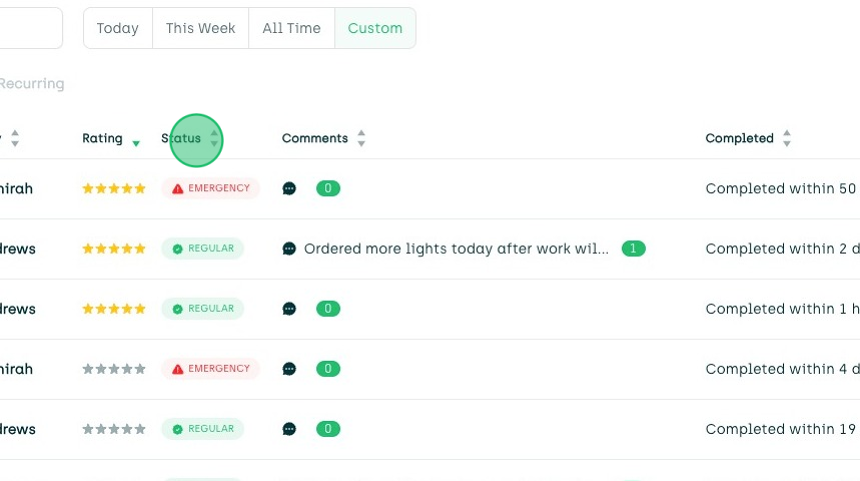
Comments
This column shows a snippet of the most recent comment and the total number of comments on the work order. If you tap on the comment, the work order popup appears (the same as with the subcategory name).
If you sort the rows by this column, it will display work orders with zero comments on top (ascending). If you tap the header title again, it will show the work orders with the most comments (descending).
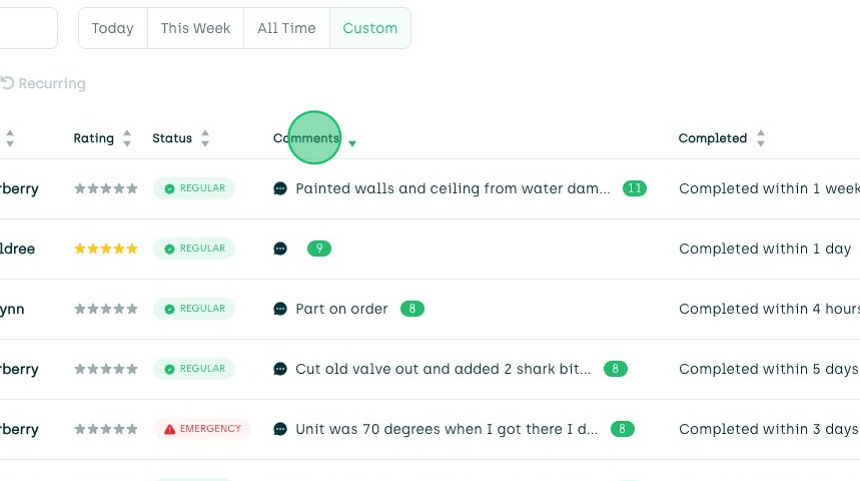
Completed
The completed column details how long it took for the technician to complete the work order. If you tap on the "Completed within..." part of a row, the work order popup will open.
If you tap on the column header, the app will sort the rows from shortest completion time to longest. If the completion time is under one minute, then the column data will be empty (it will just say "Completed within" with nothing after).
If you tap on the column header again, the app will sort the rows from longest completion time to shortest. In this scenario, at the top will be the work orders with the message, "Unable to determine completion time."
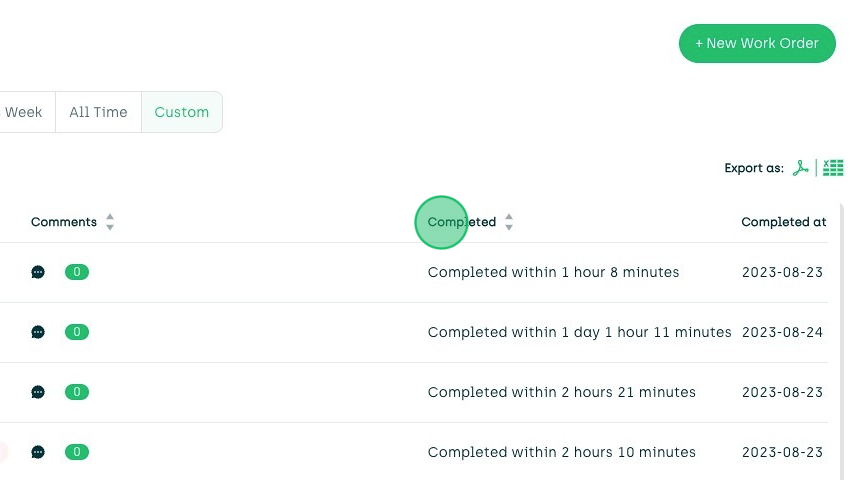
Completed At
This column simply lists the day on which the technician finished the work order. If you tap on the date inside the row, the work order popup appears. You can sort this column from the oldest to youngest, and vice versa.
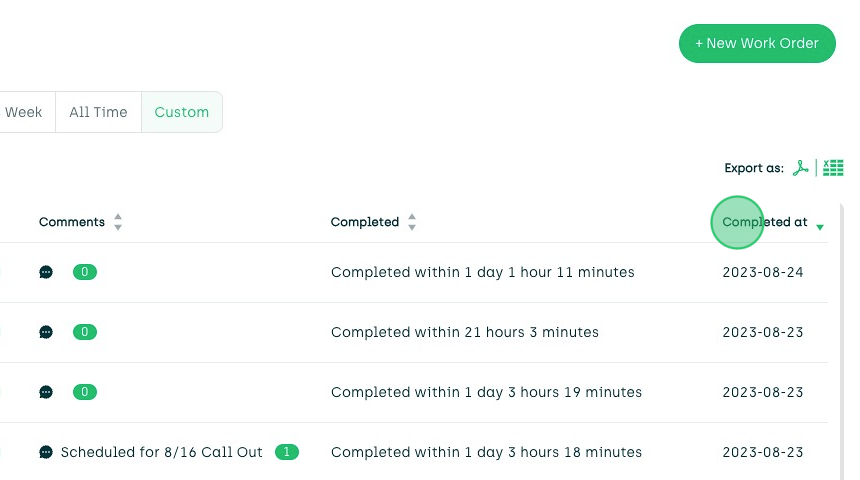
Reopening Completed Work Orders
Under the completed tab, you can reopen a single work order or multiple ones (by selecting all the applicable orders simultaneously).
- Check the checkbox next to the subcategory name on the work order's row.
- As soon as you check at least one row, a button will appear in the top right corner of the table.
- Select the "Reopen Orders" button.
- A popup will appear and ask you to detail why you are reopening the work order(s).
- Fill out the reason why you are reopening, keeping in mind that the text will appear on the work order timeline.
- Select the "Reopen" button.
- AppWork automatically returns the work order(s) to the "Unassigned" tab.
The following shows how to reopen a single work order from the dashboard: