The Work Order Dashboard
Overview
When you arrive on the Work Order dashboard, you will see all the unassigned work orders for the selected property. You can tell which property is selected from the icon(s) shown in the property filter. You can also open the property filter dropdown to select or deselect more properties. If you only have access to one property, this won't be a problem.
You can learn about our Work Order popup in a different article.

There are five tabs in total. To learn more about each tab, follow the links below to their separate articles:
- Unassigned Work Orders
- Assigned Work Orders
- Completed Work Orders
- Canceled Work Orders
- Recurring Work Orders
Filters
Above the table of work orders, there are three filters:
- Property
- Search
- Date
Property Filter
When you open the property filter, you can "Clear all" to deselect multiple properties at the same time. You will have an empty dashboard until you select the property you want.

Search Filter
You can also filter by search term. When you enter a search term into the field, it may first appear as if you have no results. Check the other tabs to see if there are work orders under them.

Date Filter
The date filter allows you to sort quickly by "Today" and "This Week". For a deeper dive, you can also see the complete history of work orders with the "All Time" filter.

Additionally, you can create a custom timeframe by using our date picker:

Sorting by Column
On the dashboard, all the columns are easy to sort, both ascending and descending, by tapping on the column's title.
 Export Data
Export Data
It is easy to download and share data from the work order dashboard. There are two buttons in the upper right corner for this:
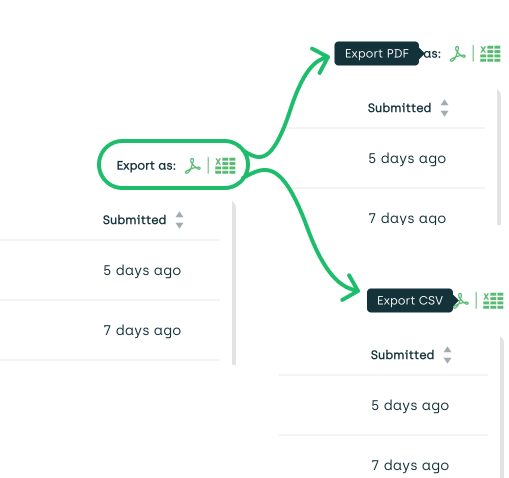
In this way, the dashboard can also create reports. You can filter and sort each table under each tab, then quickly download the results as a PDF or CSV file. When downloading as a PDF, the document will have direct links to the work orders for quick reference back to the source.