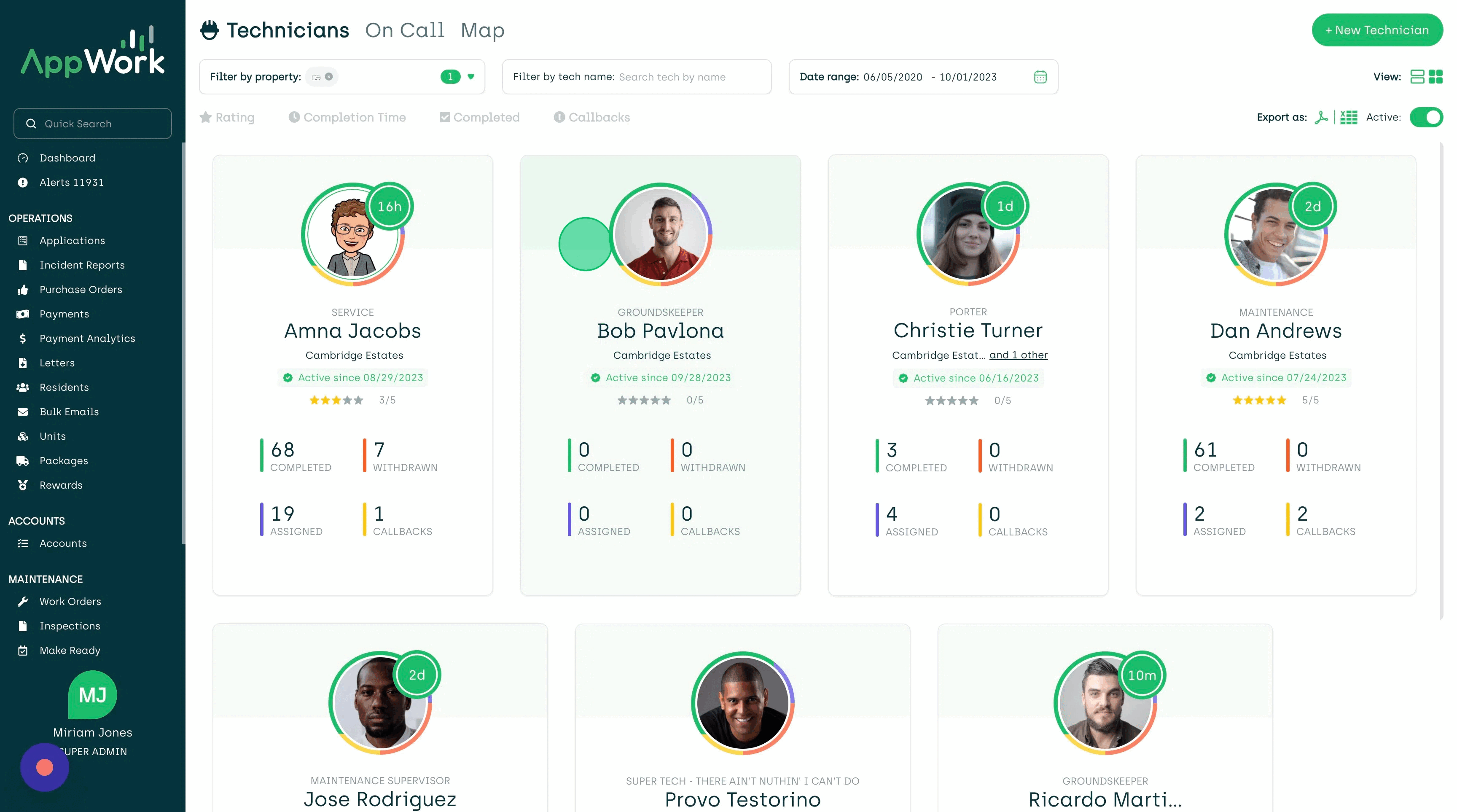Technician: Edit Profile Tab
If you click or tap on a technician's card or row in the technician dashboard, the information for that single technician loads. There are four tabs for each technician: Overview, Edit Profile, Skills, and Badges. This article will focus on the "Edit Profile" tab. Follow the links below to read about the other tabs:
Adding a Profile Picture
You can upload a profile picture for your technician's here. Keep in mind that the image does not need to be large, and it should focus mainly on the technician's face. For example, the following image is 320 pixels by 320 pixels:

There is plenty of space around the head, but the face is the main focal point. Also, the technician is smiling. These pictures are meant to provide reassurance and a feeling of safety to your residents. This picture looks like this after being uploaded:
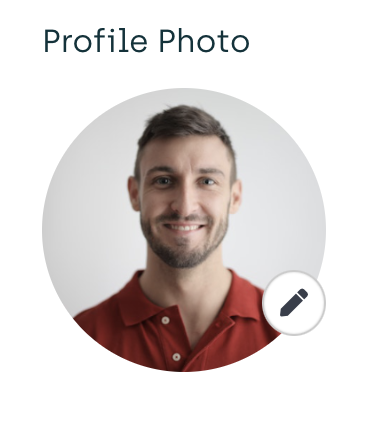
Personal Information
You can also edit personal information about the technician here, including:
- Full Name
- Bio (optional)
- Cellphone number
- Tech Type (the technician's role)
- Property Assignment
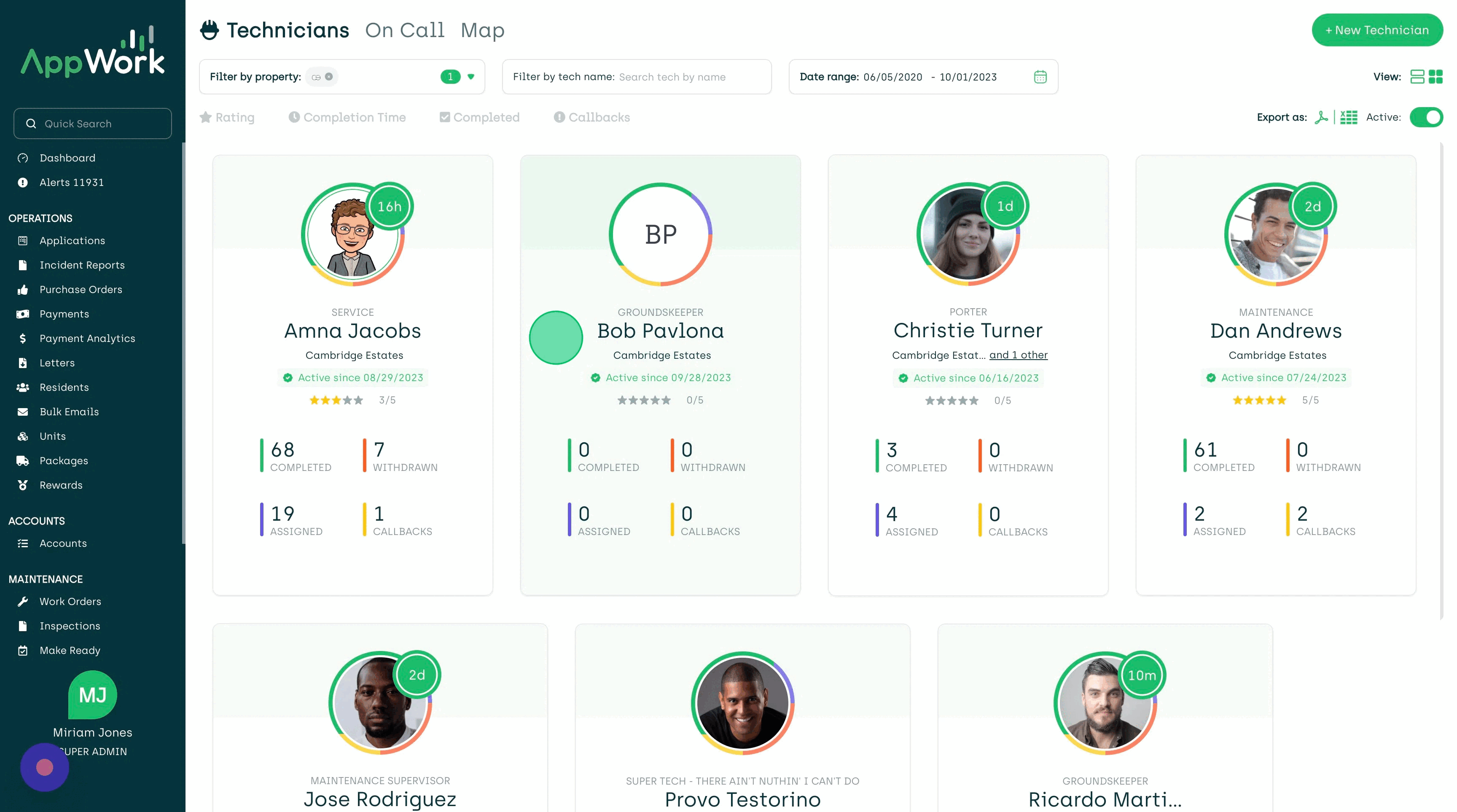
Application Options
Underneath the personal information, you will see toggles for the following five options:
- Allow technician to edit their profile (give the technician the ability to change their personal information inside the Technician App).
- Technician must upload images to complete tasks (the system obligates the technician to upload a picture to complete a task).
- Technician is eligible for Auto-Assign (AppWork will automatically assign work orders to this technician). Learn more about Auto-Assign settings.
- Allow this technician to submit work orders (give the technician the ability to create new work orders within the Technician App).
- Allow technician to self-assign unassigned work orders (from within the Technician App). Learn more about the self-assign settings.
As you toggle, the system will automatically save any changes you make.
Technician Login
Under the toggle options, you will see a long number and a QR code. Both of these can be used by the technician to log into the mobile Technician App.
For more information about technician's login in, check out the "Log Into the Mobile Technician App" article.
Disable Technician
For the sake of data and analytics, you can not delete a technician once added. However, you can deactivate one. The "Disable Technician" button is found under the "Danger Zone" heading. After you click or tap that button, the system will automatically save your action.