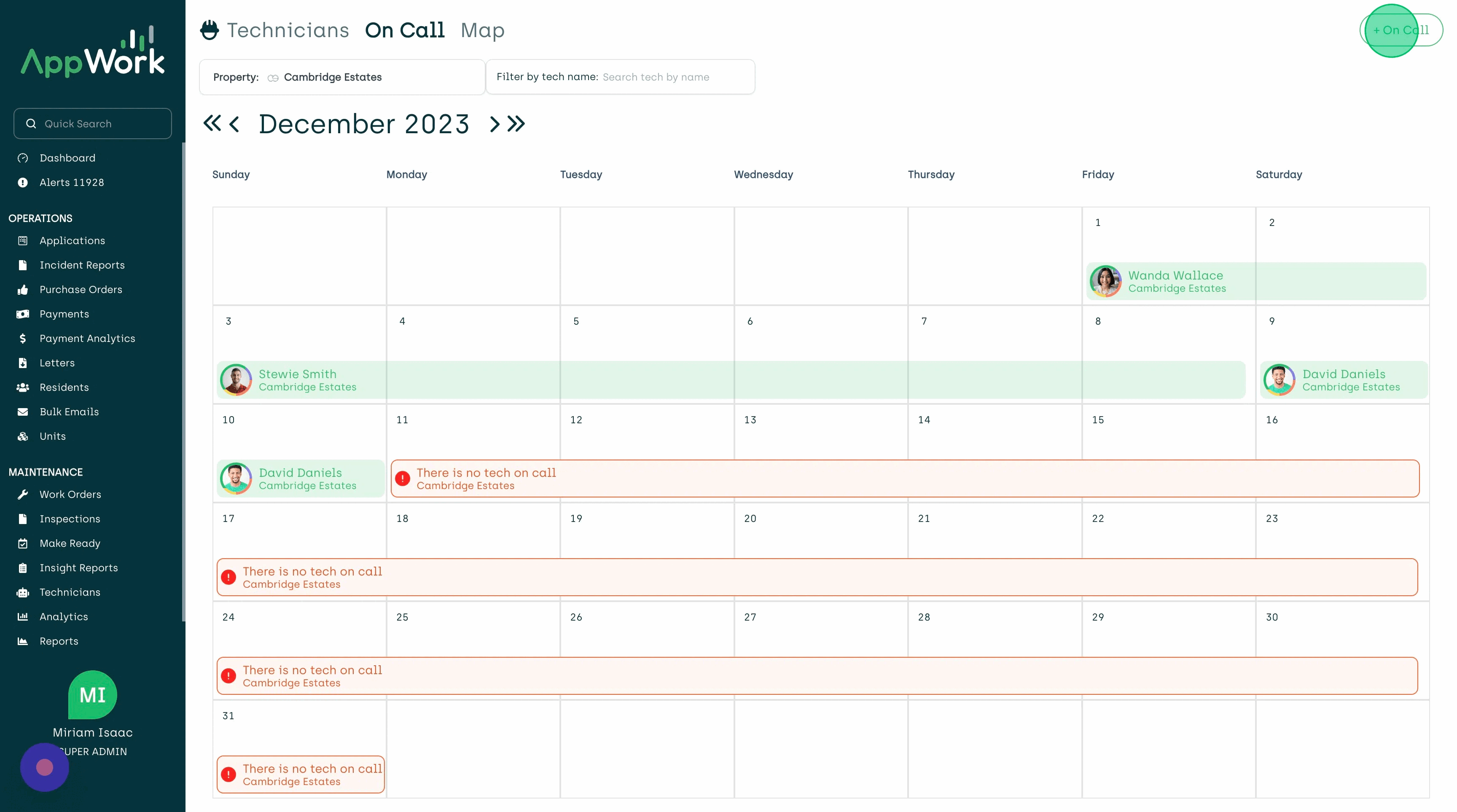The On-Call Calendar
To get to the on-call calendar, click or tap the "Technicians" module in the sidebar, and then select the "On Call" tab from the technician dashboard.
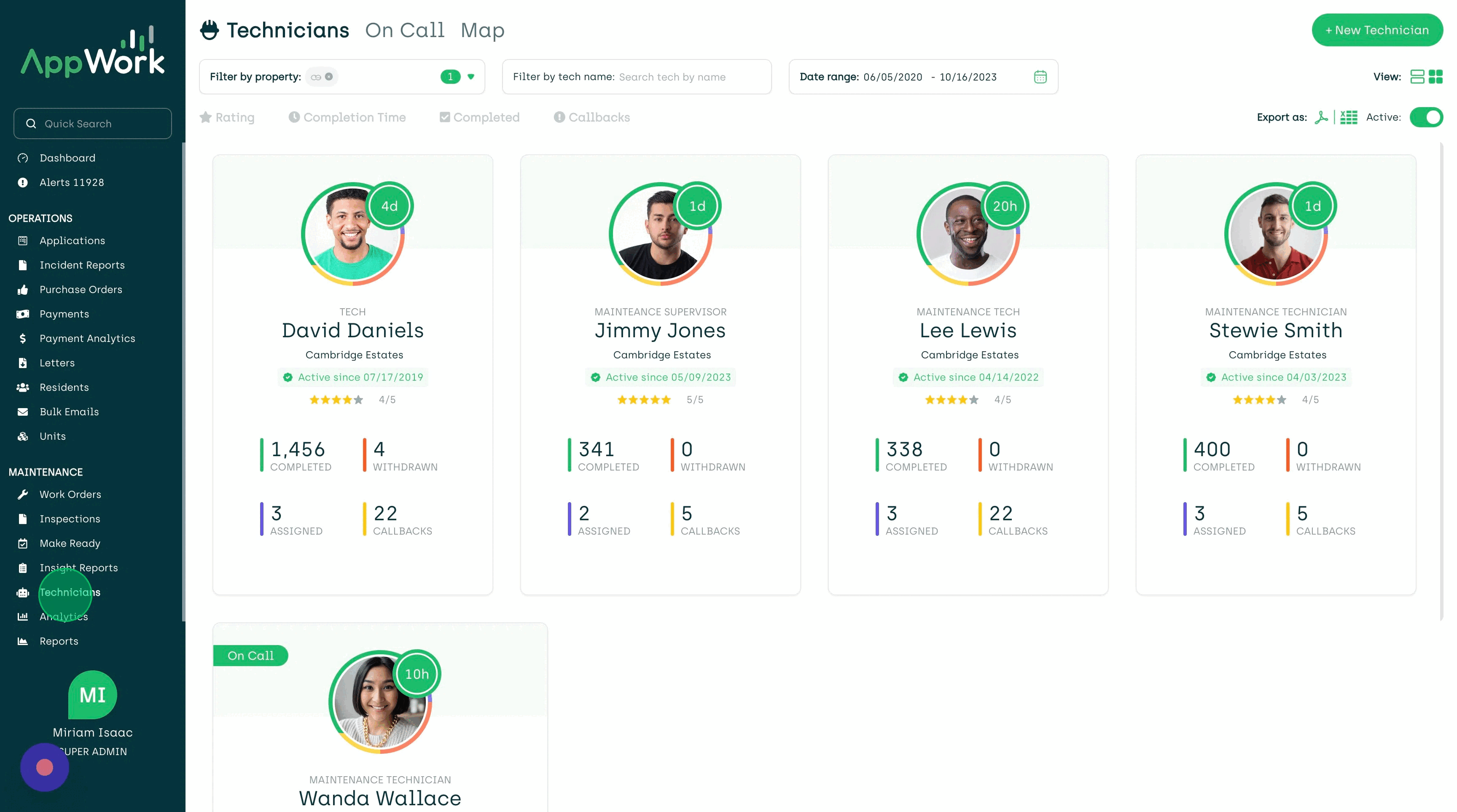
Filters
The on-call calendar has two filters.
- Property: If you have access to more than one property, then you can change the property here. Due to the nature of the interface, you can only select a single property at one time.
- Technician Name: Type in a technician's name to see where they are scheduled on the calendar.
Add On the Calendar
- Click or tap on any date on the calendar. This opens a new pop-up.
- The property should already be selected in this case.
- Select the technician you to assign the on-call shift to
- Select a date or date range. If the technician is only on-call for a single day, then the start and end days will be the same on the calendar selector.
- Click or tap the "Add to Calendar" button
- When the pop-up closes, you will see the new on-call shift on the calendar.
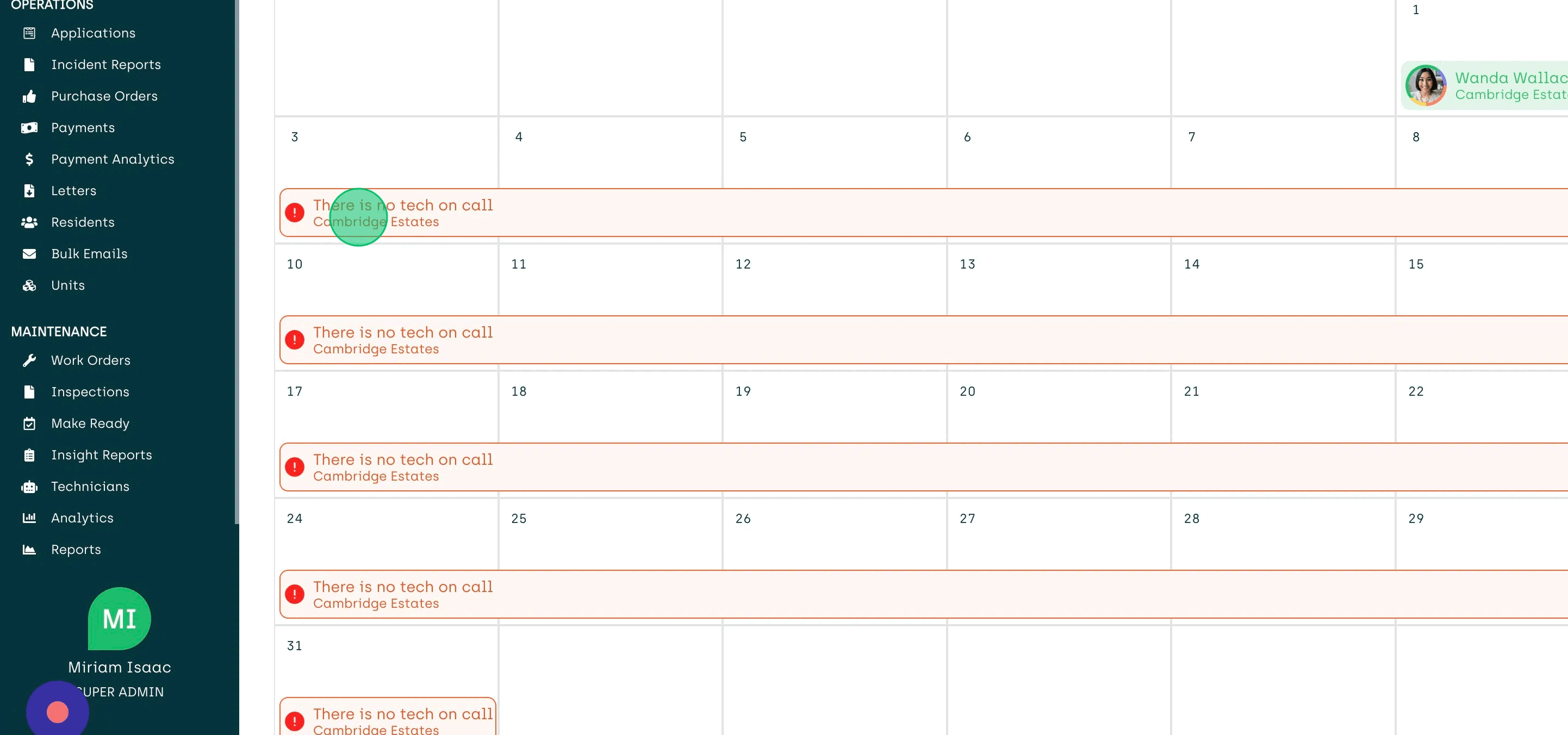
Add with the Button
- Select the "On Call" button in the top right corner
- Select the correct property
- Select the technician's name
- Add a date or date range
- Click or tap the "Add to Calendar" button
- The new on-call assignment will appear on the calendar!