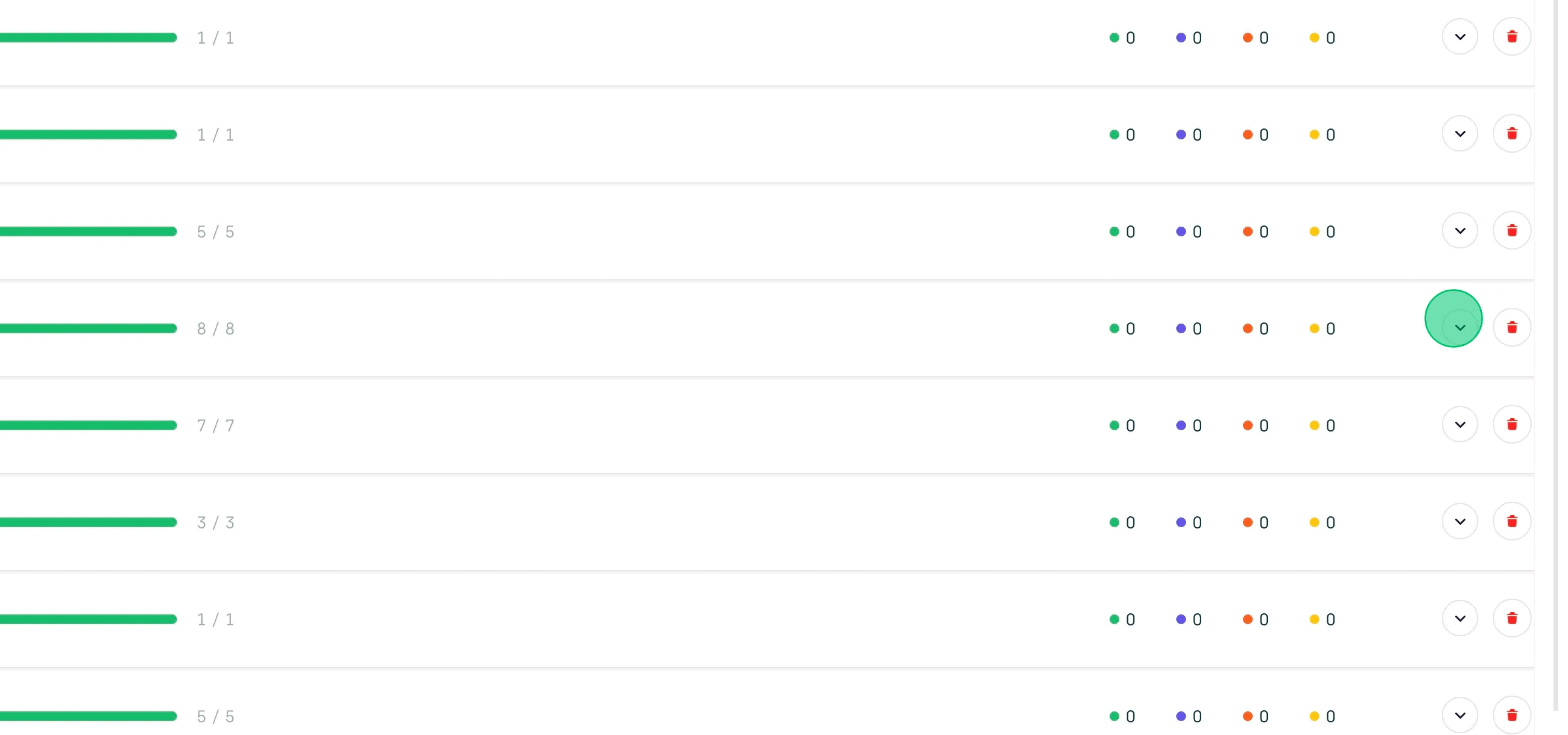Adding a New Technician
If you want to add a new technician, click or tap the "New Technician" button in the upper-right corner of the technician dashboard.
Create a New Profile
Clicking or tapping on the "New Technician" button will open a popup asking you for the following information:
- Name
- Mobile number
- Email address
- Technician Type
- Associated Property
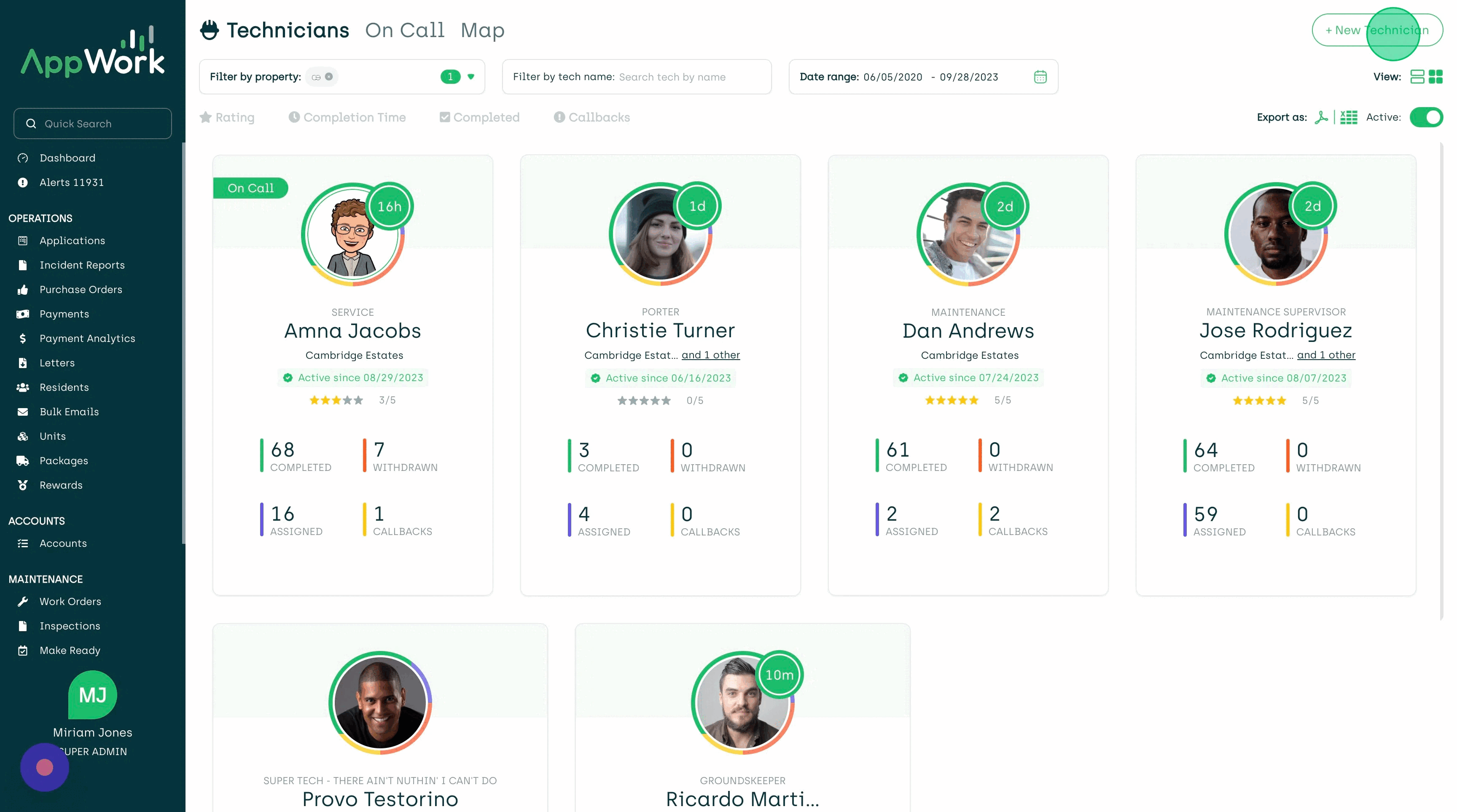
After filling everything out, select the "Add New Technician" button.
Add an Image
To finish creating a new technician, click or tap on the new profile card on the dashboard. When you select the "Edit Profile" tab you can upload a profile picture for your technician by selecting the pencil.
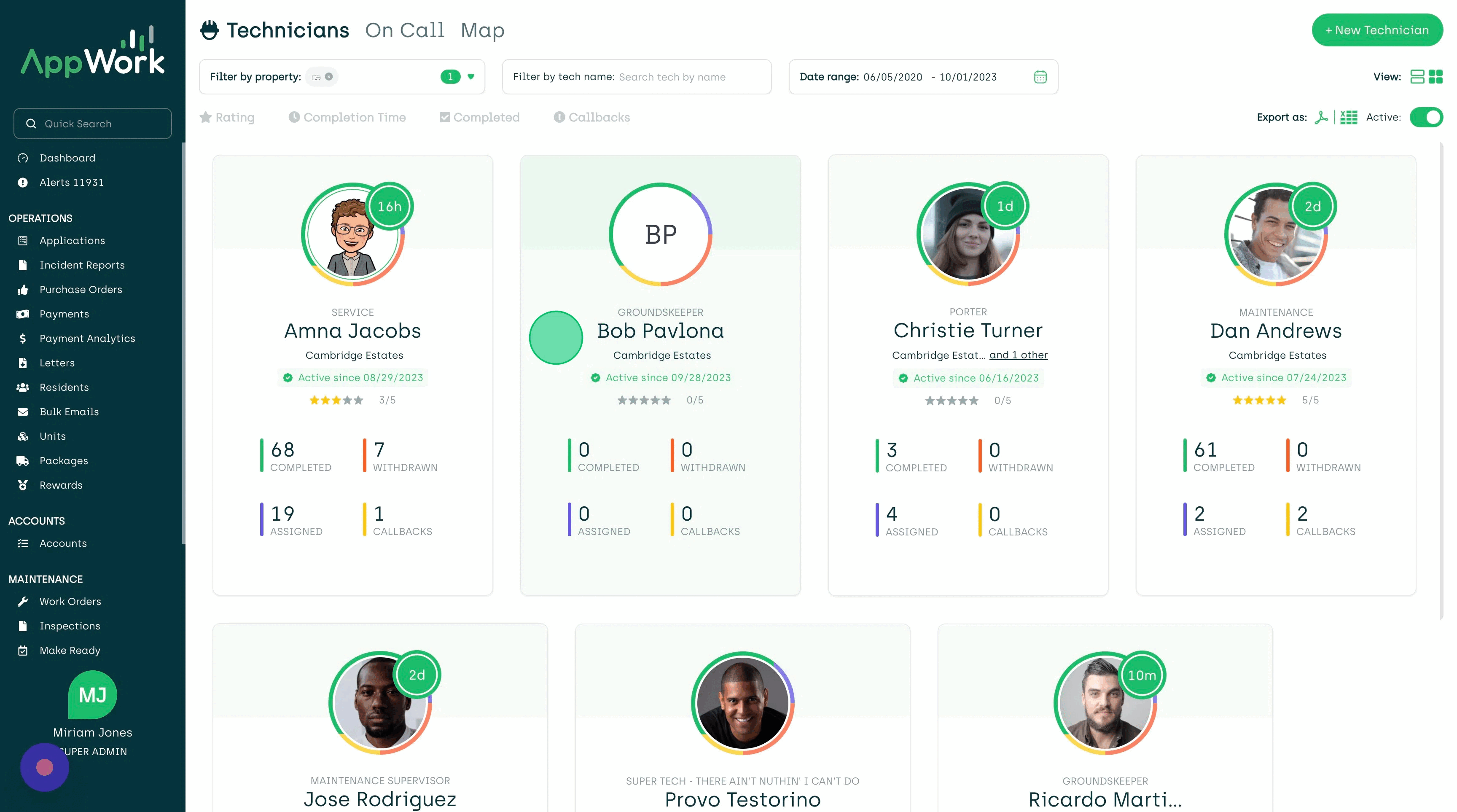
Keep in mind that the image does not need to be large, and it should focus mainly on the technician's face. For example, the following image is 320 pixels by 320 pixels:

There is plenty of space around the head, but the face is the main focal point. Also, the technician is smiling. These pictures are meant to provide reassurance and a feeling of safety to your residents. This picture looks like this after being uploaded:
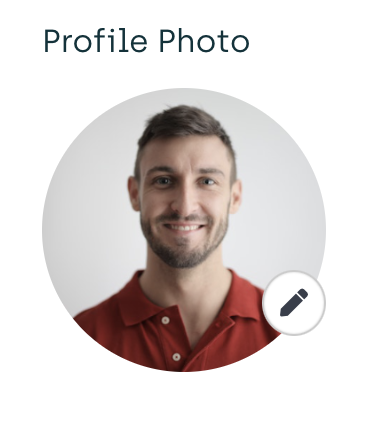
You can also add a short biography.
Finally, there are five features you can toggle on or off for this specific technician:
- Allow technician to edit their profile (give the technician the ability to change their personal information inside the Technician App).
- Technician must upload images to complete tasks (the system obligates the technician to upload a picture to complete a task).
- Technician is eligible for Auto-Assign (AppWork will automatically assign work orders to this technician). Learn more about Auto-Assign settings.
- Allow this technician to submit work orders (give the technician the ability to create new work orders within the Technician App).
- Allow technician to self-assign unassigned work orders (from within the Technician App). Learn more about the self-assign settings.
Editing Skills
Finally, you can edit the technician's skills categories and subcategories. For example, if you know that Bob has no experience with HVAC, then you can remove the entire HVAC category from his skill set. This removal means that he will not appear as an option for assignment when you go to assign an HVAC work order. Also, Auto-Assign (if turned on) will automatically avoid assigning HVAC work orders to Bob.
There are actually two ways to remove a work order category from a technician's skill set.
1. Using the Toggle
a. Click or tap on the "Add A New Skill" button
b. Find the category you want to remove
c. Toggle that category "off"
d. The category will no longer appear on that technician's skill set
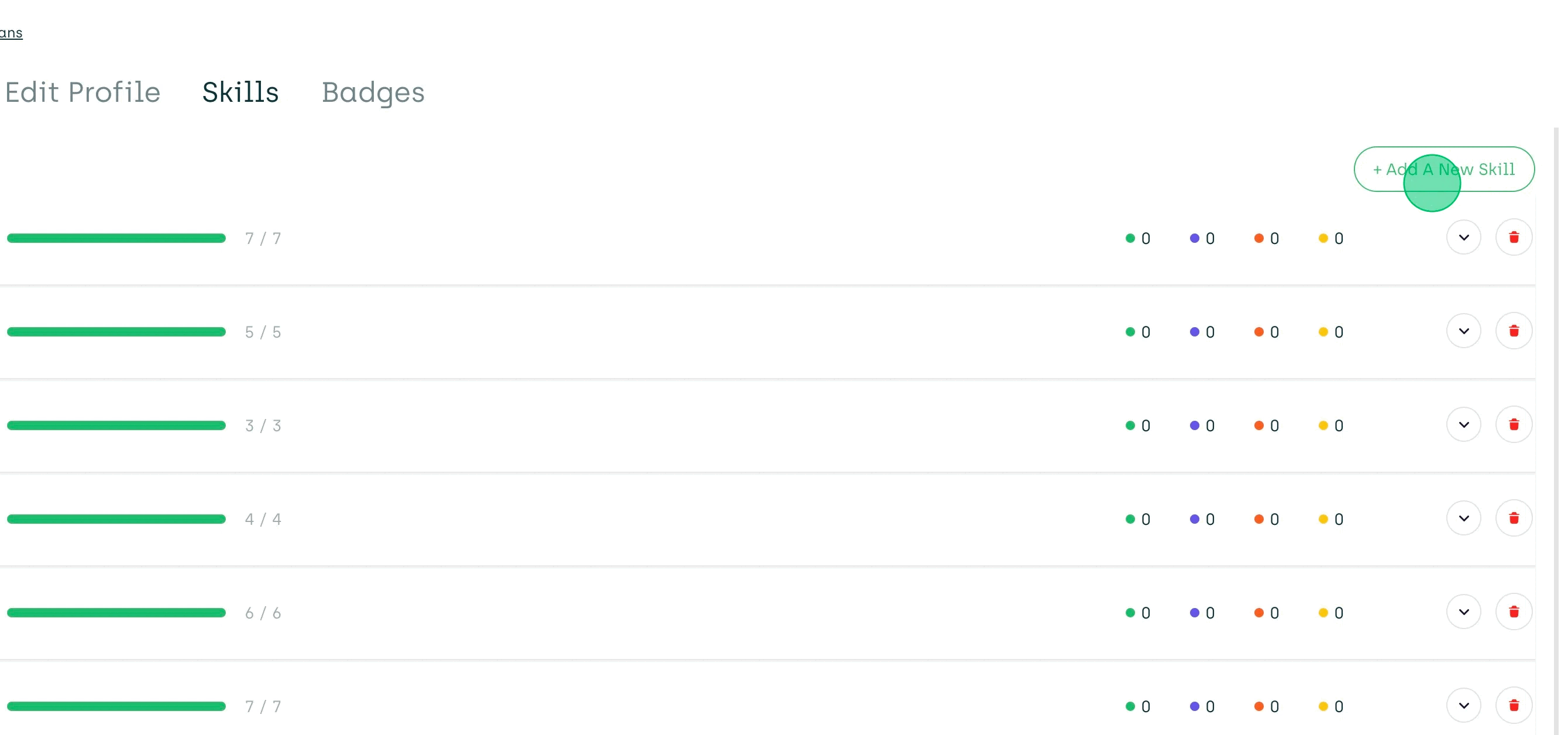
2. Using the Delete Icon
Go to the category row that you want to remove, and click on the garbage can icon. If you go back to the toggle, you will see that this category is in the off mode there too.
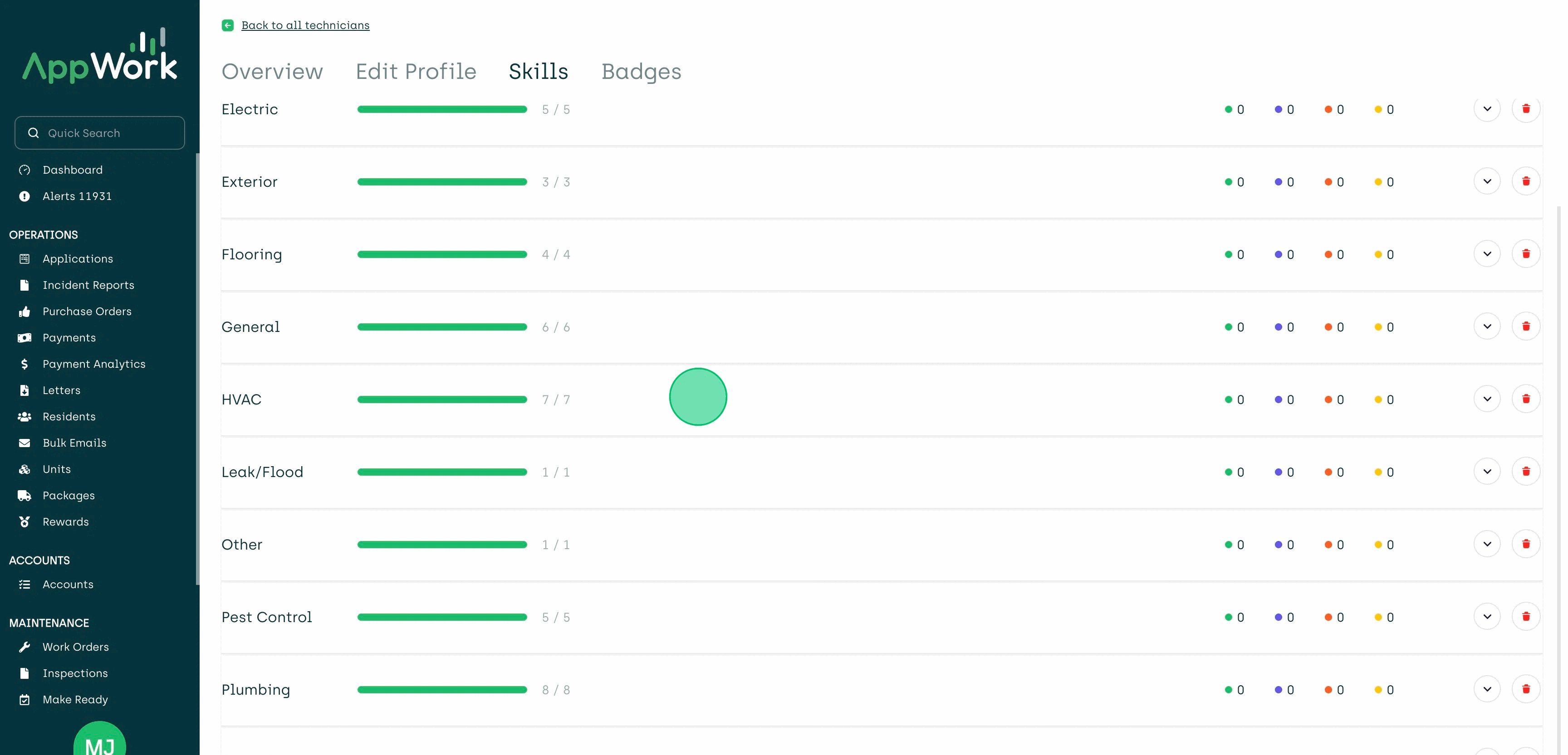
Remove a Subcategory
To remove a single subcategory, click or tap on the arrow button to open the category panel, and uncheck that option. For example, you know Bob needs more training on fixing leaking pipes. Open the Plumbing category and uncheck "Leaking Pipe." Now, Bob won't get assigned any leaking pipe work orders.