Single Work Order Overview
When you tap a work order on the home screen, it will open a new view:
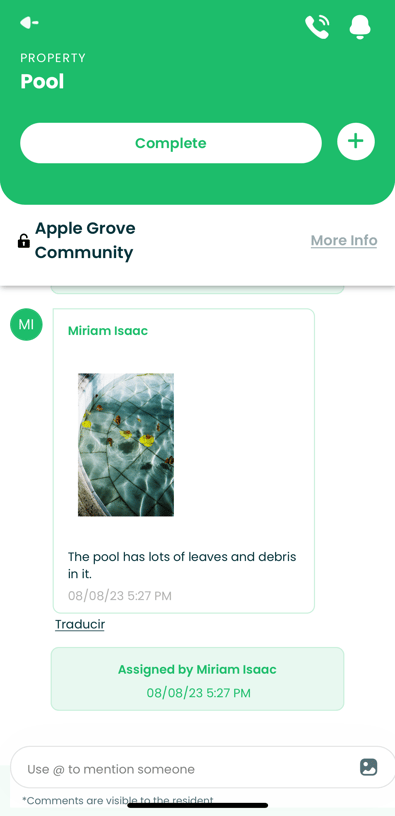
Tips & Tricks: within the work order view, you can swipe right to see the next task in your queue, or you can swipe left to return to the home screen.
The Phone Icon
The phone icon enables you to call the resident directly, through the app instead of using your regular phone number.
The Bell Icon
When you tap on the bell icon, you will see a list of options for notifying the resident of your estimated arrival time. After you send this message to the resident, AppWork will add a note to the work order timeline.


Action Buttons


Each work order has four action buttons (press on the "+" to see the other three buttons):
- Complete
- Withdraw from the work order
- Mark the order as needing parts
- Mark as "no access" for times when you arrive at the unit but cannot enter.
Learn more about the action buttons.
More Info
If you tap the "More Info" link, you will see two options:
- Work Order History
- Unit Information
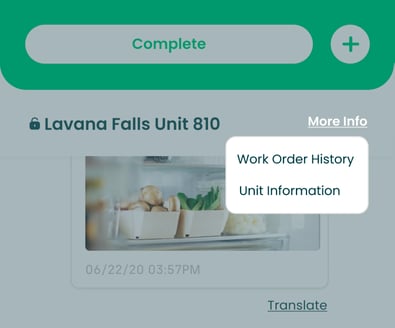
When you tap on "Work Order History," you will see a list of all previous tasks associated with the unit. If you tap on "Unit Information" you will see more information about that unit:
- Alarm Code
- Unit Size
- Floorplan Name
- Pets Allowed
- SMS Updates (allowed)
- Entry Allowed


Work Order Timeline
AppWork's timeline provides a detailed history of the work order. Every entry has a date and timestamp. The creates a comprehensive documentation of work orders with real-time notes, plus images from residents and technicians.
Entries include:
- When the work order was created, who created it, and any comments or images from the creation.
- When the work order was assigned, and to whom it was assigned
- If the assignment is rejected or revoked, who did it, and why.
- If the work order was canceled, who canceled it, and why.
- If the work order was marked as needing parts
- If the work order is marked as no access
- If the work order is reassigned
- Any comments, photos, or videos added to the work order
- If any comment or photo is edited (plus a history showing the edits)
- If a technician sends an ETA or if the technician is dispatched by someone else
The mobile technician app automatically syncs work order timelines with the admin portal in real time, so the technician and supervisor stay current and aware.
Add a Comment, Photo, or Video
Underneath the timeline is an input field that allows you to add comments, photos, and videos.
When adding a comment, you can mention another team member or the resident by using the "@" symbol. As soon as you type "@" into the comment field, a list of possible people to mention will automatically appear.
You can upload multiple photos and videos at the same time, and view all photos inside an image gallery.