Assigning Work Orders
Let's learn the ways to assign a work order. Inside the AppWork web application, choose the Work Order tab in the left sidebar. There are three methods of assigning work orders.
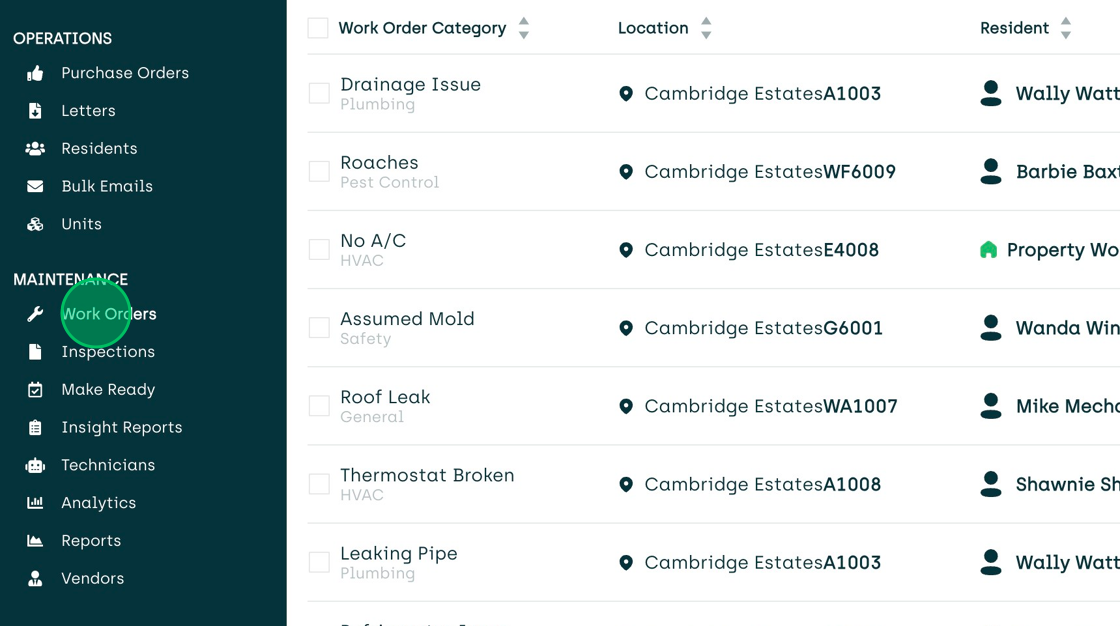
On the Work Order Index Page
You can assign a single or multiple work orders in the following way.
- Select the check box to the left of the work order. As soon as you check at least one work order row, three new buttons will appear in the top right corner of the table: "Assign to Technician," "Assign to Vendor," and "Cancel Orders."
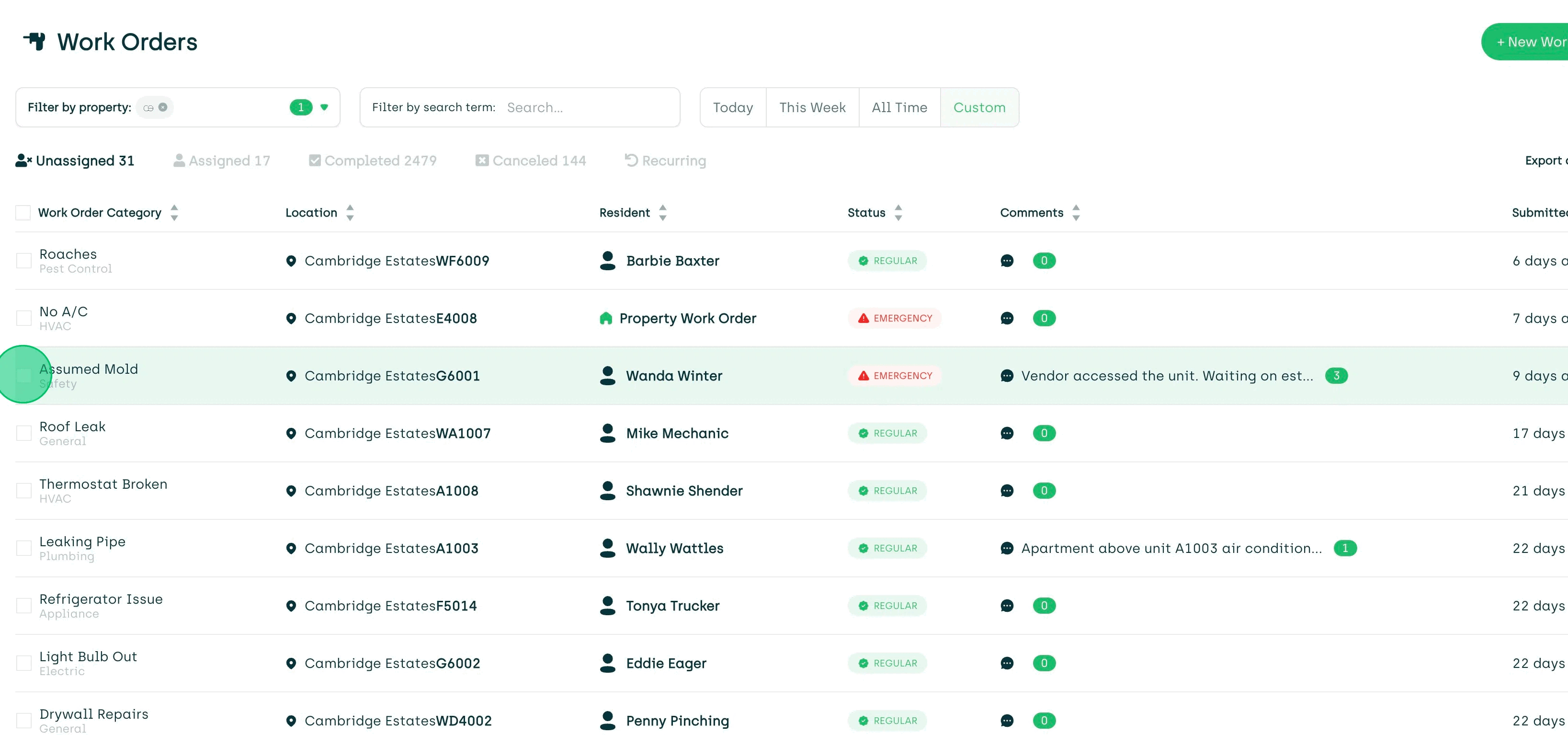
- Tap on either the "Assign to Technician" or "Assign to Vendor" button. This will open a new popup.
- Inside the popup, select the assign button.
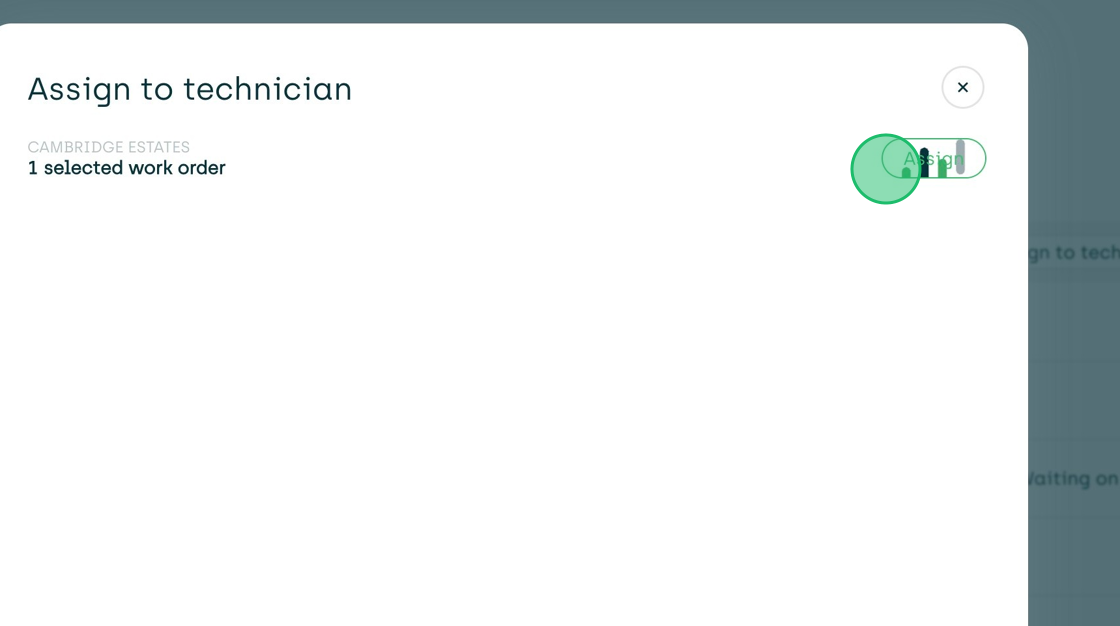
- In the popup, select the technician or vendor of your choice with the "Assign" button next to their name. On a desktop computer, the button appears when you hover over the technician's or vendor's name.
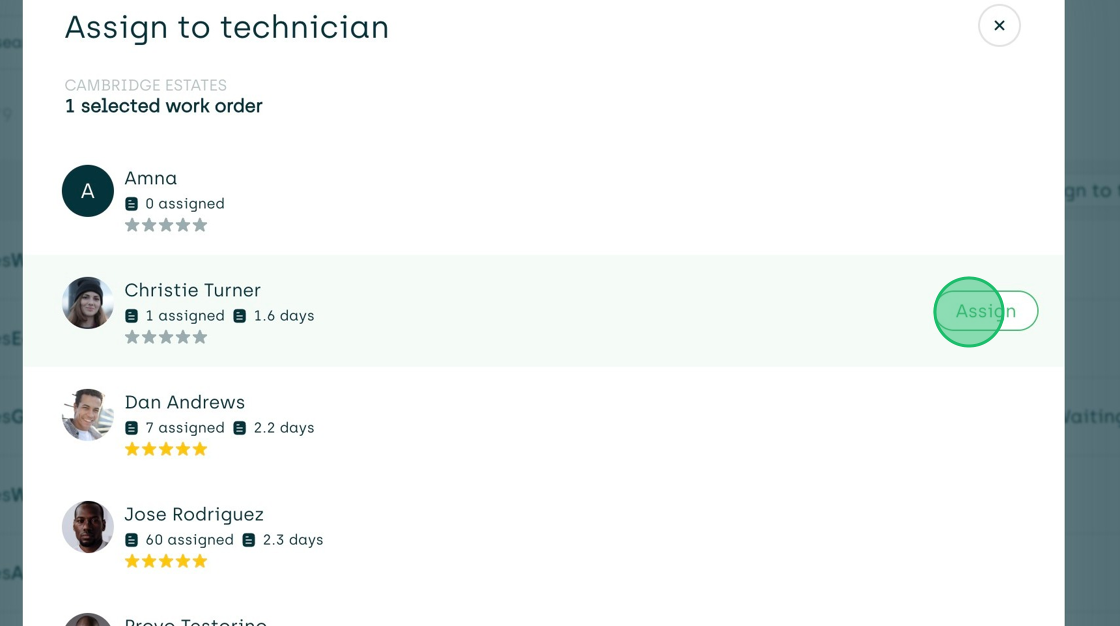
- Finally, select the "Done" button at the bottom of the popup to finish the assignment.
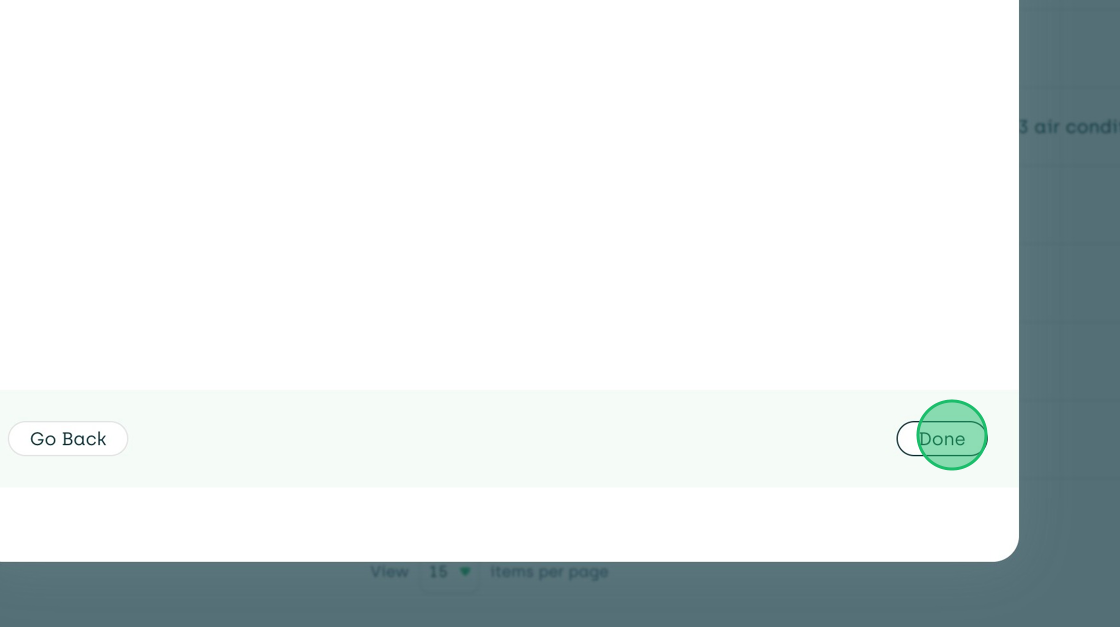
From Within the Work Order Popup
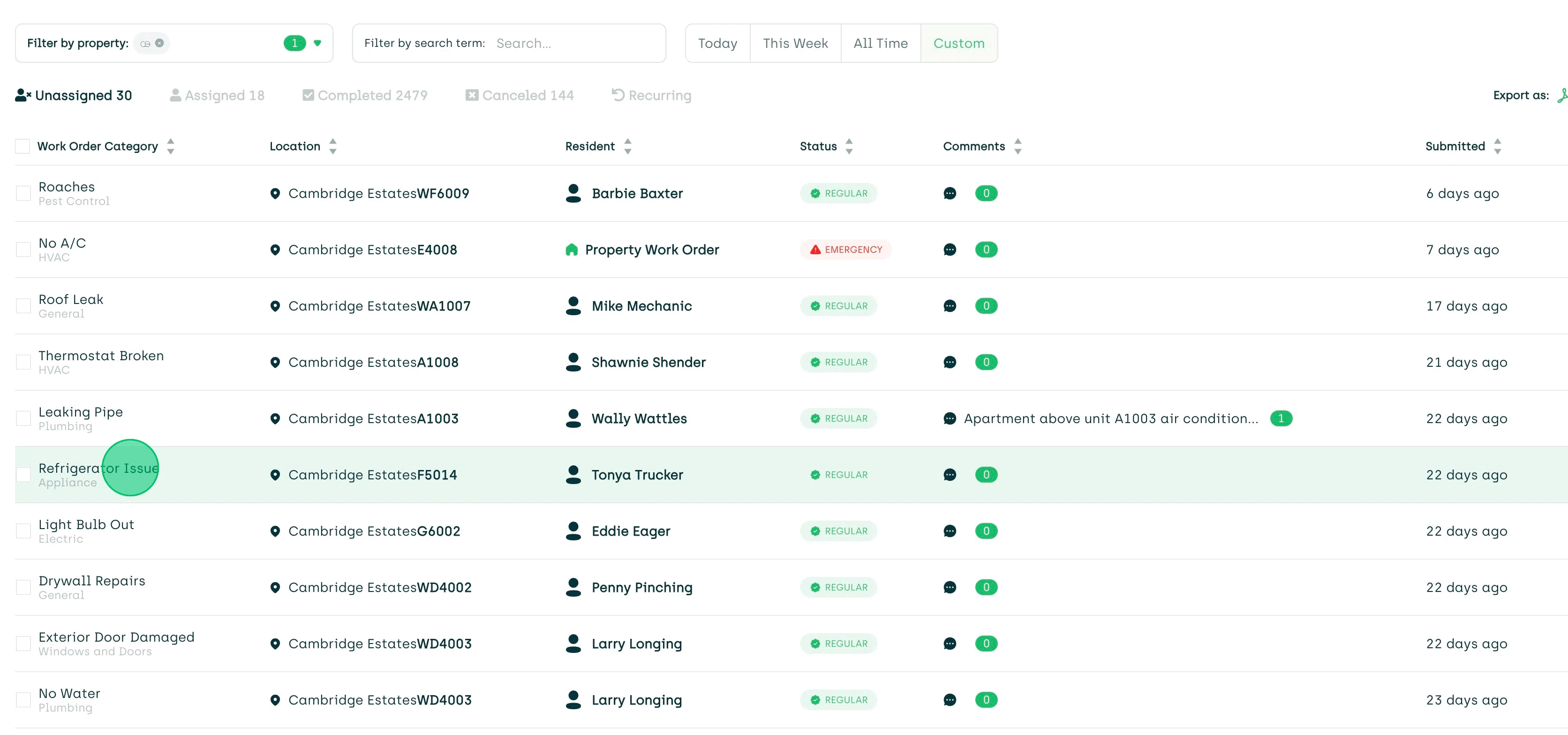
- Tap on the row of the work order you want to assign. This will open the work order popup.
- Press the "Assign Work Order" button.
- In the popup, select the technician or vendor of your choice with the "Assign" button next to their name. Only active technicians with the skills for the task will show.
- You can also assign in this manner during the work order creation.
- Select the "Assign" button to finish.
Auto Assign
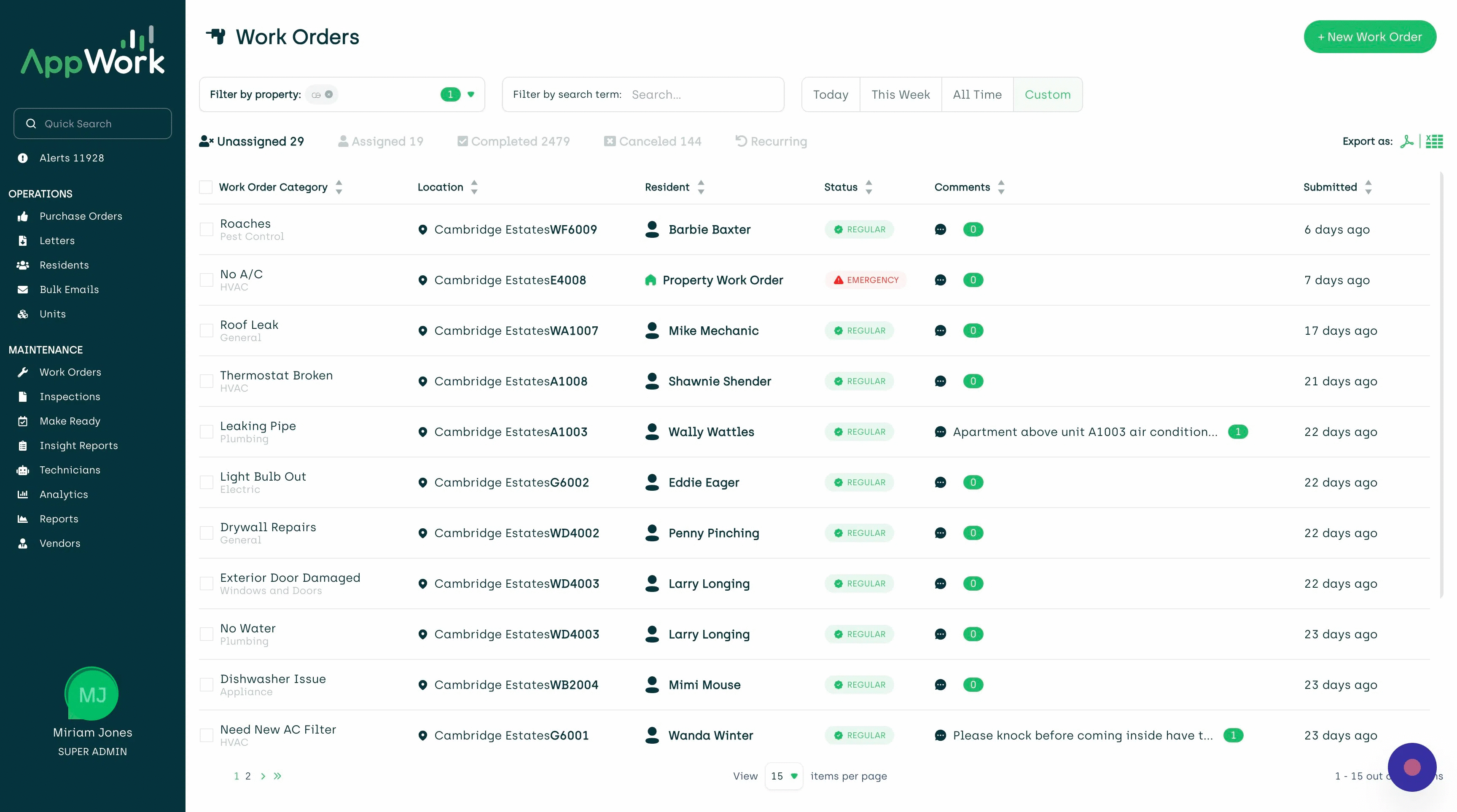
- Tap on your user icon in the sidebar.
- Select "settings".
- Go to the "Property Settings" tab.
- Select the "Maintenance" tab.
- Under "Work Orders" you will see all of the Auto Assign settings.
- Toggle the Auto Assign button on.
- Update the maximum number of work orders per technician. We recommend setting that to 10.
- In the bottom right corner of the tab, press the "Save" button
- The screen will refresh and your new settings will be active
In that same area, you can enable Auto Assign to prioritize work orders with the status of emergency or code violation.
Keep in mind that Auto Assign will only give a work order to qualified technicians (meaning you have allowlisted that technician for the work order category). AppWork will assign a new work order to the qualified technician with the fewest open work orders.